Details on the Product Browser
Information about the section Product Browser.
You are here:
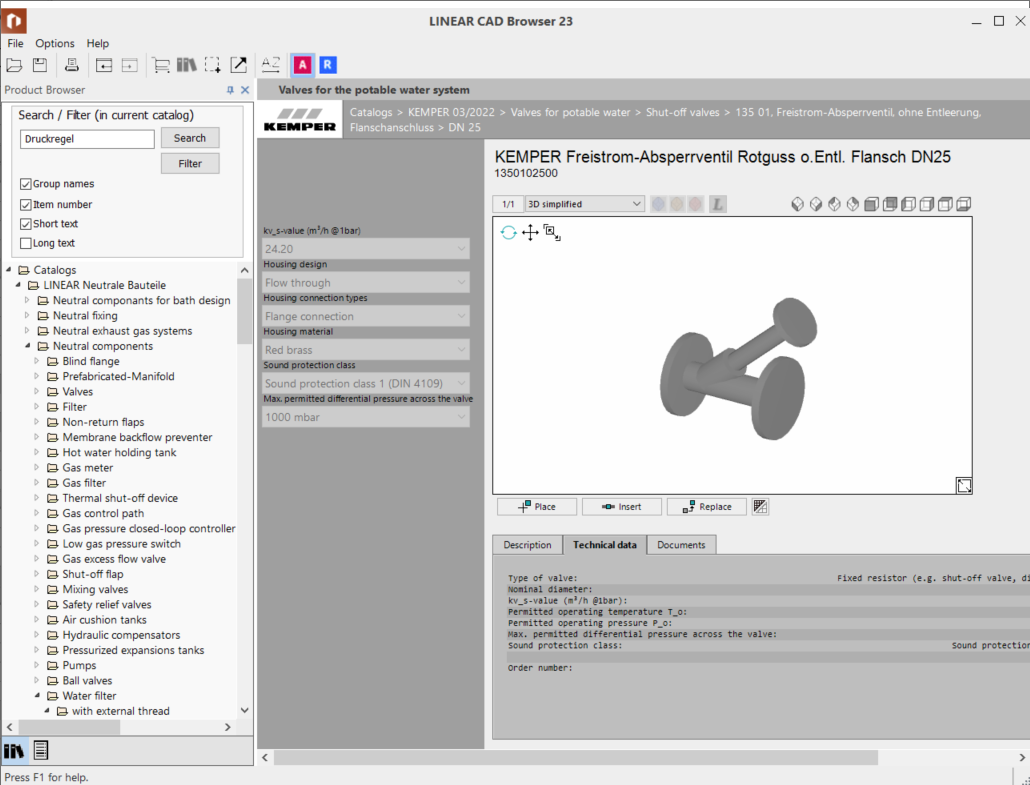
Search/Filter
You can search in manufacturer catalogs by article description and article number or by parts of the description or filter the manufacturer’s product list in the same way. Enter on the keyboard or click Search or Filter after entering a search text starts the search. The first component found is displayed in the output window. Clicking Search or Filter again displays the next component found.
Click Filter with empty search field to remove all filters and display all products of a manufacturer.
Catalogs
All available components are displayed here sorted by manufacturer and category. You can either navigate by mouse click or with the arrows of the toolbar in the tree structure of the catalogs. The content of the selected category is displayed in the output window.
Output window
The left field above the output window (1/1, 1/2) displays the number of elements that make up the part. For components that consist of multiple elements, the program shows which element is currently selected and displayed in the output window. For multi-part components (e.g. split heat pumps), click the box to choose between the different elements of the component. All elements contain the ordering information for the entire product. When transferring to a connected CAD, the currently displayed element is always used. When transferring multi-part components, after placing an element in CAD, the program automatically switches to the element still to be placed.
In the drop-down list to the right of the field you will find different views of the selected component or element. In addition to the drop-down list,you can display the product, assembly and operating space, as well as other manufacturer details, such as the manufacturer logo, for some products.
Depending on the selected view, the following tools are available:
 – Orbiter: Free 3D rotation of the component. Alternatively also available with Shift + Mouse wheel.
– Orbiter: Free 3D rotation of the component. Alternatively also available with Shift + Mouse wheel.
 – Pan: Moving the component on X and y axis. Also available with Mouse wheel.
– Pan: Moving the component on X and y axis. Also available with Mouse wheel.
 – Zoom Zoom in or out of the component in the view port. Scrolling also available with Mouse wheel.
– Zoom Zoom in or out of the component in the view port. Scrolling also available with Mouse wheel.
A click on  maximizes the view window in the output window.
maximizes the view window in the output window.
When working with AutoCAD, you can Place, Insert or Replace a component in an open AutoCAD.
Place: Loads the selected product and activates the current view in AutoCAD. The prerequisite is that AutoCAD has started. The product is attached to the crosshair and can be inserted. When selecting a Picture or 3D, a 3D model is always inserted into the drawing. In the 2D model view, the current view determines the inserted drawing. End the command with ESC after the component has been drawn in and thus reactivate the LINEAR CAD Browser. If the component drawn is a multi-part component (e.g. a split heat pump), the LINEAR CAD Browser automatically switches to the element of the component that is still to be installed.
Insert: Loads the selected product and activates the current view in AutoCAD. The prerequisite is that AutoCAD has started. With the Pickbox you choose the pipe or duct for the installation of the product. The product is inserted directly into the selected pipe or duct. Right-click to adjust the rotation or select a different insertion point. After the product has been inserted, the LINEAR CAD Browser is activated again.
Replace: Replaces an already installed component or a symbol in AutoCAD. Initially loads the selected product and activates it in the current view AutoCAD. The prerequisite is that AutoCAD has started. Click an already installed component or symbol to replace it with the loaded product. Press ESC to end the command and reactivate LINEAR CAD Browser. If the loaded product is a multi-part component (e.g. a split heat pump), the LINEAR CAD Browser automatically switches to the element of the component that is still to be installed.
When working with Revit, you can Place or Replace a component in an open Revit.
Place: Loads the selected product and activates the current view in the CAD program. The prerequisite is that the CAD program is started and not minimized. The product can be placed directly. End the function with ESC after the component has been placed and thus reactivate the LINEAR CAD Browser. If the component placed is a multi-part component (e.g. a split heat pump), the LINEAR CAD Browser automatically switches to the element of the component that is still to be installed.
Replace: Replaces an already installed component in the CAD program. Loads the selected product first and activates the current view in the CAD program. The prerequisite is that the CAD program is started and not minimized. Click on an already installed component to replace it with the loaded component. Press ESC to end the function and reactivate the LINEAR CAD Browser. If the loaded product is a multi-part component (e.g. a split heat pump), the LINEAR CAD Browser automatically switches to the element of the component that is still to be installed.
Replace all: In the current view in Revit, replaces all instances of the component selected in Revit with the component from LINEAR CAD Browser. Initially loads the selected product and activates it in the current view Revit. The prerequisite is that Revit is started and not minimized. Click an instance of the component you want to replace to replace all instances with the component: part. End the function with ESC after the component has been replaced and thus reactivate the LINEAR CAD Browser. If the loaded component is a multi-part component (e.g. a split heat pump), the LINEAR CAD Browser automatically switches to the element of the component that is still to be installed.
 Simplified geometry only – activated: The component to be placed is placed with simplified geometric information. This option reduces the amount of memory required for the family.
Simplified geometry only – activated: The component to be placed is placed with simplified geometric information. This option reduces the amount of memory required for the family.
Parameter file: Opens the location of the parameter file shared with Revit. The parameter file ensures reliable assignment of parameter GUID to LINEAR parameters.
Description tab
Manufacturer description of products. If necessary, you can mark the text and copy-paste it into all common text editing programs.
Technical data tab
Depending on the element, ordering information and/or the technical data of the product are listed here.
Operating point data tab
For some products it is possible to enter operating point data. For orientation, possible input data for each data point is listed on a component-specific basis. After entering the data and clicking Calculate, relevant parameters (e.g. pressure loss or sound level) of the component are calculated and displayed based on the entries.
Documents tab
A number of documents in different formats are available for each product. A document can be opened with a suitable program by clicking the document. Alternatively, clicking  copies the path to the document to the clipboard.
copies the path to the document to the clipboard.