Details on Material Compilation
Information about the Material compilation section.
You are here:
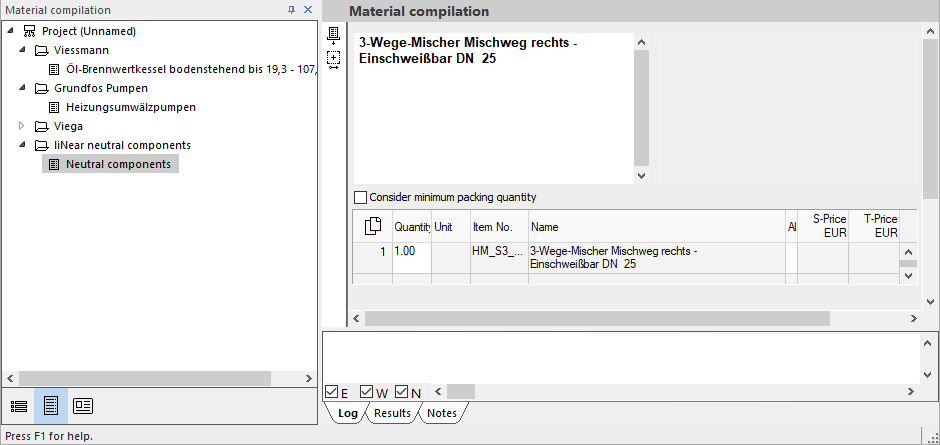
Material compilation
Lists the materials of the dimensionings performed in the Radiators, Cooling convectors, Panel heating, Panel cooling and Domestic ventilation modules and enables their editing. Materials are sorted by trades and titles for output.

You can use the toolbar buttons to perform a material export and to add components from your CAD program to the material compilation.
Take minimum packing volumes into account.
Deactivated: The actually required material quantity is output.
Enabled: The materials are displayed in order package sizes. This setting is adopted for all trades and titles. However, you can activate and deactivate the setting in each individual level separately.
Material tables
Lists the material for the material compilation in the tree structure or the selected Building structure level.
By clicking  you have the possibility to copy the contents of the table with or without column heading and paste it into Excel.
you have the possibility to copy the contents of the table with or without column heading and paste it into Excel.
If you have selected individual rows or cells, you can copy the selected data with the key combinations Ctrl+C (with column heading) or Ctrl+Shift+C (without column heading) and paste it into Excel, for example.
Clicking the column headings also sorts the table in ascending or descending order. The sorting type is marked by an arrow symbol in the column heading. If there is no arrow symbol in the column heading, the default sorting is set.
The selected sorting is also used when printing out the material list.
Clicking in an empty line adds extra items to the material compilation. A context menu containing the manufacturers whose data sets you have stored opens. Selecting a manufacturer opens the Item selection dialog, in which you can search by manufacturer’s item and add these to your material compilation. Added items are listed in the material composition tree structure in the Added manually folder. In the material composition table, for added items the Number column field is grayed out and the number shown in bold.
If you change the Number of an item, the value is shown in bold.
An item can be marked as an alternative item by activating the column A..
| Button | Description |
|---|---|
|
| Enables you to export the currently displayed material list, e.g. for quotation creation. The ASD, XLSL, D81, UGS, UGL and Gost formats are supported. You can edit the file further with a suitable program, such as LINEAR Quote . You can export the material compilation by selecting the corresponding levels in the Tree structure for individual rooms, apartments, storeys, building parts or the entire project. If you want to export the material compilation for individual trades or titles, you must select the corresponding level in the material composition tree structure. |
|
| Switches into the CAD program, in order to select components here that are to be added to the material composition. |
Navigation
You can use the arrow keys to navigate through the structural levels. Use the up and down arrow keys to navigate between levels. Use the left and right arrow keys or the x and - keys on the numpad to collapse and open the levels.
 Material export
Material export Get item from CAD
Get item from CAD