Resolving Issue Conflicts after Manual Synchronization
Shows step-by-step how to view and resolve conflicts between issues reported after a manual synchronization.
Before you begin
When editing issues for a topic, you received a message that the topic is already being edited by another user and you cannot save it until the other user synchronizes and releases the elements. The question whether you want to reset your changes was answered with No, because you want to keep your changes. After you edited your issues, you clicked Synchronize now on the Collaboration tab in the Revit Ribbon and received a conflict message. You want to resolve these conflicts.
Navigate to:
Applies to all disciplines.
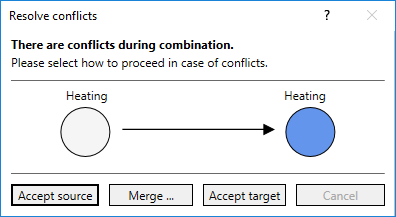
Procedure
- Click Merge .
Of course, you can also click on either Accept source or Accept target at this point.
The Merge dialog opens.
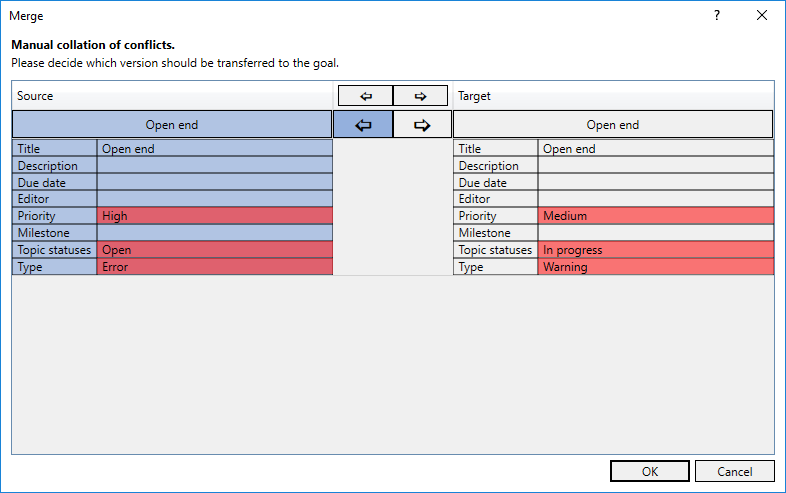
- Use the buttons Use the buttons
 to select from the following options:
to select from the following options: - Copy the variant from the central model (source) into your project. This causes your changes to the corresponding issue to be discarded and overwritten with the information from the central model.
- Keep your own variant (target).
If you have transferred your own content (target), a dialog opens asking if you want to synchronize:
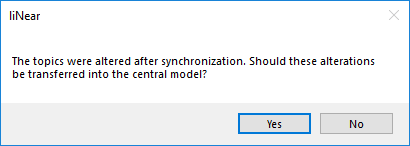
- Click Yes to communicate your changes to all users.
Results
The conflicts have been resolved and your project is synchronized with the central model.