Details on Labeling Options
Information about the Labeling options in the labeling dialog.
You are here:
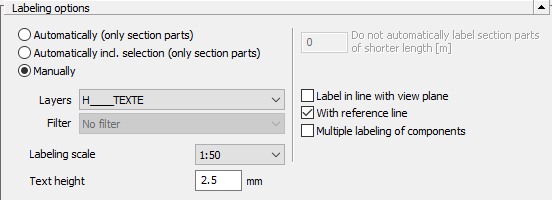
Parameter of the section Labeling options
| Parameters | Description |
|---|---|
| Automatically (only section parts) | Labels all section parts in the center with a label, under consideration of the length restriction set. The labeling is automatically set to prevent the labels from overlapping each other. This does not lead to the desired result in every case. To make the drawing clearer, you can then use the Move labels including reference line command. Tip: Since automatic labeling can lead to overlapping of labeling elements, it is recommended to use a separate layer for automatic labeling, which can be switched off if required. To avoid overlapping, try to keep the labels as compact as possible. Use only the data types that are really necessary or create your own external label. |
| Automatically incl. selection (only section parts) | Labels all selected section parts in the center with a label, considering the length restriction set. The labeling is automatically set to prevent the labels from overlapping each other. This does not lead to the desired result in every case. To make the drawing clearer, you can then use the Move labels including reference line command. Tip: Since automatic labeling can lead to overlapping of labeling elements, it is recommended to use a separate layer for automatic labeling, which can be switched off if required. To avoid overlapping, try to keep the labels as compact as possible. Use only the data types that are really necessary or create your own external label. |
| Manually | Labels selected section parts and components, individually and one after the other. The individual labels can thus be positioned and aligned in a targeted manner. |
| Layer | Specifies the layer on which the label will be inserted. The layers defined as text layers in the Layer section of the Settings dialog are available. If the selection is <Automatic>, a text layer is automatically created that corresponds to the settings of the layer key. This allows, for example, in 3D drawings, that the labels can be hidden storey by storey together with the other parts of the pipe network. |
| Filter | The filter is only available for the automatic labeling modes Already labeled Replaces or updates existing labels. Not yet labeled Labels all section parts that have not yet been labeled. |
| Labeling scale | Set the Labeling scale to the scale of the drawing to ensure that the text height of the labels is displayed in the correct size in the printout. If you set a smaller scale for the labeling font, the font will enlarge accordingly in relation to the drawing. |
| Text height | By specifying the Text height in millimeters, you determine the font size for the labels. Click Labeling... to adjust all labels accordingly in case of automatic labeling. |
| Do not automatically label section parts of shorter length [m] | Minimum length from which a section part is labeled when using automatic mode. During automatic labeling, it may happen that the labeling blocks of very short section parts overlap with other objects in the drawing. To prevent these labels from being drawn automatically, you can enter a minimum length in meters here. The missing labels can be placed manually as needed. |
| Label in line with view plane | Activated: The labeling is positioned to be displayed correctly in the current view (e.g. Isometric view). |
| With reference line | Activated: A reference line is drawn from the component or section part to the label. The reference line of the label is set in the center of the section part during automatic labeling. When manually labeling, the reference line starts at the point where you click the component or section part to select it. |
| Multiple labeling of components | Activated: Components and section parts can be manually labeled multiple times. This may be useful for long section parts, for example. It also allows you to place multiple labels with different content on different layers, giving you easy control over the output of your drawings. |
| Multiple labeling of components | Activated: Components can be labeled multiple times. This may be useful for long section parts, for example. |