Adjusting Variables in the Labels of the Pipe and Duct Network Calculation
Shows step-by-step how to manually adjust the variables used in the label files of the Pipe and Duct Network Calculation.
Before you begin
You would like to manually adjust the variables used in the label files of the pipe and duct network calculation, for example, to output the value of another variable in a label block.
Requirements:
You have successfully performed the Pipe and Duct Network Calculation. You also know the name of the labeling variable you would like to use in the labeling block.
Navigate to:
Procedure
- Open the dwg file of the label you would like to customize. Note: You can find the dwg files of the label blocks for the Pipe and Duct Network Calculation in the following paths: C:\Program Files (x86)\LINEAR Software\Solutions xx\CAD\Rohrnetz Gewerk\User-standards\Labels and C:\Program Files (x86)\LINEAR Software\Solutions xx\CAD\User-standards\Labels.The content of the dwg file is displayed:
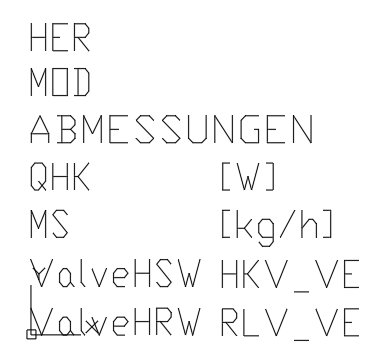
- Double-click the attribute you would like to edit.
The Edit attribute definition dialog opens.
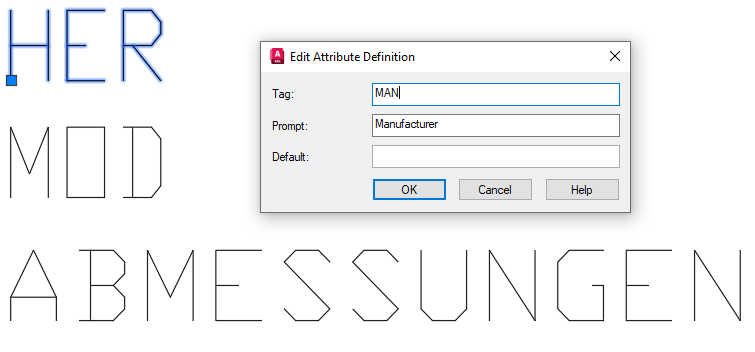
- In the Name field, instead of the name of the previous variable, enter the name of the new variable whose value you would like to use to label a part. Note: The variables available for a component label can be found on the tabs of the Component dataComponent data dialog.
- In the Input field, edit the description of the variable used. This information is only used to enter a description of the variables used and does not appear in the label.
- Confirm your entries with OK. Note: To add another variable to the opened labeling block, you can also copy an attribute in the drawing with Ctrl + C and paste it into the drawing with Ctrl + V and a mouse click at the desired insertion point. You can then edit the attribute definitions of this new variable.
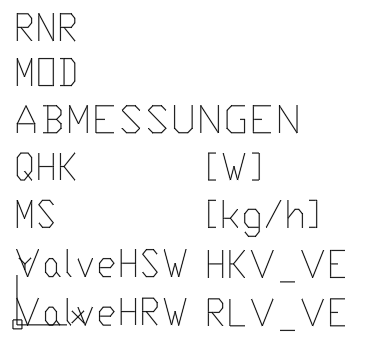
- Save the label under the desired file name. Note: The label files installed with the program are read-only.
Results
You have changed the variable of a labeling block. The next time you use this label in a AutoCAD drawing, the program will display the value of the changed variable.