Details zu Stückliste e-klimaX
Informationen zum Dialog Stückliste e-klimaX der Funktion e-klimaX-Export.
Sie befinden sich hier:
oder
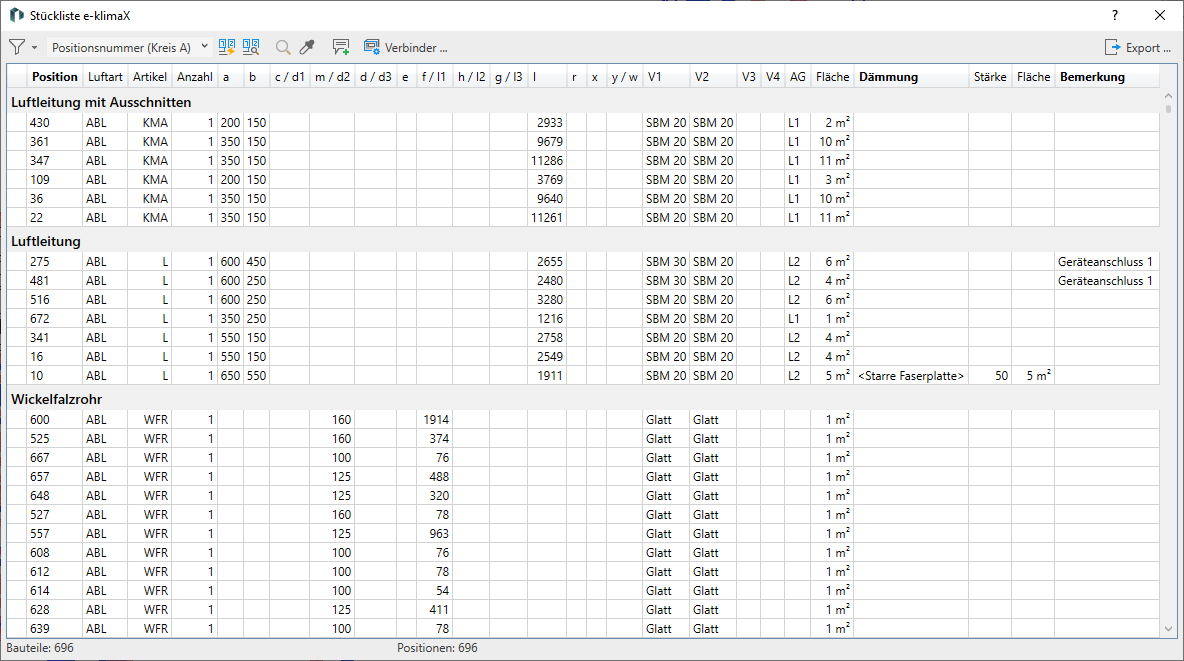
 Filter aktivieren/deaktivieren, Filtereinstellungen
Filter aktivieren/deaktivieren, Filtereinstellungen
 öffnet die Filtereinstellungen. Sie können aus mehreren Filterkriterien auswählen; einige Filter wie nach Luftart filtern oder nach Artikel filtern bieten eine Dropdown-Liste mit den in der Liste vorhandenen Typen an. In allen Eingabefeldern können reguläre Ausdrücke (Regex-Muster, .NET-Variante) zum Filtern der Liste verwendet werden.
öffnet die Filtereinstellungen. Sie können aus mehreren Filterkriterien auswählen; einige Filter wie nach Luftart filtern oder nach Artikel filtern bieten eine Dropdown-Liste mit den in der Liste vorhandenen Typen an. In allen Eingabefeldern können reguläre Ausdrücke (Regex-Muster, .NET-Variante) zum Filtern der Liste verwendet werden. Dropdown-Liste Positionsnummer (Nummerierungssystem)
Über die Dropdown-Liste können Sie auswählen, gemäß welchem Nummerierungssystem (Kreis A, B oder C) die Positionsnummern für die Bauteile in der Stückliste angezeigt werden.
 Positionsnummern vergeben
Positionsnummern vergeben
Öffnet den Dialog Positionsnummern. Falls Sie für die Bauteile zuvor noch keine Positionsnummern in den Nummerierungssystemen A, B oder C vergeben haben, können Sie in diesem Dialog Positionsnummern vergeben. Wählen Sie aus, ob Sie Vorhandene Nummern beibehalten und Konflikte automatisch lösen möchten. Außerdem legen Sie Präfix, Postfix sowie eine Positionsnummer für den Startwert der Nummerierung fest. Bei einer Eingabe führender Nullen wird die laufende Positionsnummer mit einer entsprechenden festen Blockweite formatiert (z. B. 001, 002, usw.).
 Nach Positionsnummern suchen
Nach Positionsnummern suchen
Öffnet einen Dialog, in dem Sie eine Positionsnummer eingeben können, um danach zu suchen.
 Zugehörige Bauteile in Projekt auswählen
Zugehörige Bauteile in Projekt auswählen
Klick auf diesen Button sucht das in der Tabelle ausgewählte Bauteil im Modell und markiert es visuell, so dass auch kleine Bauteile lokalisiert werden können. Klick auf eine Markierung zoomt das Bauteil heran und wählt es aus. Löschen Sie die Markierungen mit Klick auf Alle Orte verstecken im Control Board. Für eine komfortable Nutzung dieser Funktion wird eine geeignete Aufteilung der Bildschirmfläche in Revit-Ansicht und e-klimaX-Stückliste (z. B. zwei Bildschirme) empfohlen.
 Neuer Freitext
Neuer Freitext
Erstellt bei erstmaliger Nutzung den Bereich Freitext und fügt eine neue Zeile ein, in der Sie z. B. eine zusätzliche Bemerkung eintragen können. Wiederholte Klicks auf den Button erstellen neue Zeilen im Bereich Freitext.
 Verbinder ...
Verbinder ...
Öffnet den Dialog Verbinder konfigurieren, in dem Sie die Verbinderelemente für die Luftkanäle definieren.
Export …
Startet den Export der Daten wahlweise in eine XML- oder in eine Excel-Datei. Es öffnet sich ein Datei-Explorer, in dem Sie Speicherort und Dateinamen bestimmen.
Tabelle Luftkanal- und Formteildaten
In der Tabelle werden die Kanalbauteile des Luftkanalnetzes nach Bauteiltyp gruppiert mit ihren Parametern aufgelistet. Mit Klick auf die Felder der Spaltenüberschriften können Sie die Tabelle auf- oder absteigend sortieren.
Die Felder der Spalten Position und Bemerkung können für die einzelnen Bauteile mit einem Doppelklick geöffnet und editiert werden. Wenn ein Kanal mit einer Passlänge versehen wurde, wird die zugewiesene Passlänge in der Spalte Bemerkung angegeben.
Die Einträge in der Spalte Dämmung enthalten bei unbekannten Dämmungstypen zunächst nur den Revit-Typ. Nach Auswahl des jeweiligen Feldes können Sie über den Button  den Dialog Dämmung nach e-klimaX wählen öffnen, in dem Sie einen Dämmungstypen gemäß e-klimaX-Klassifizierung über die Auswahl bestimmen.
den Dialog Dämmung nach e-klimaX wählen öffnen, in dem Sie einen Dämmungstypen gemäß e-klimaX-Klassifizierung über die Auswahl bestimmen.
Alle weiteren Spalten, wie Luftart, Artikel, Anzahl, Maße (a, b, c / d1, …), Abrechnungsgruppe nach DIN 18379, Fläche und Stärke und Fläche der Dämmung geben lediglich die Bauteilparameter wieder und können nicht editiert werden. Wenn Sie eine Position mit einer Meldung (rötliche Markierung der Felder) auswählen, werden darunter Details zu eventuell fehlenden oder fehlerhaften Daten angezeigt.