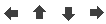Details zu Querschnitt
Informationen zum Dialog Querschnitt im Trassenkonzept.
Unterschiedliche Trassenabschnitte Ihres Projekts können unterschiedliche Trassenquerschnitte haben. In diesem Dialog können Sie neue Querschnitte definieren.
Sie befinden sich hier:
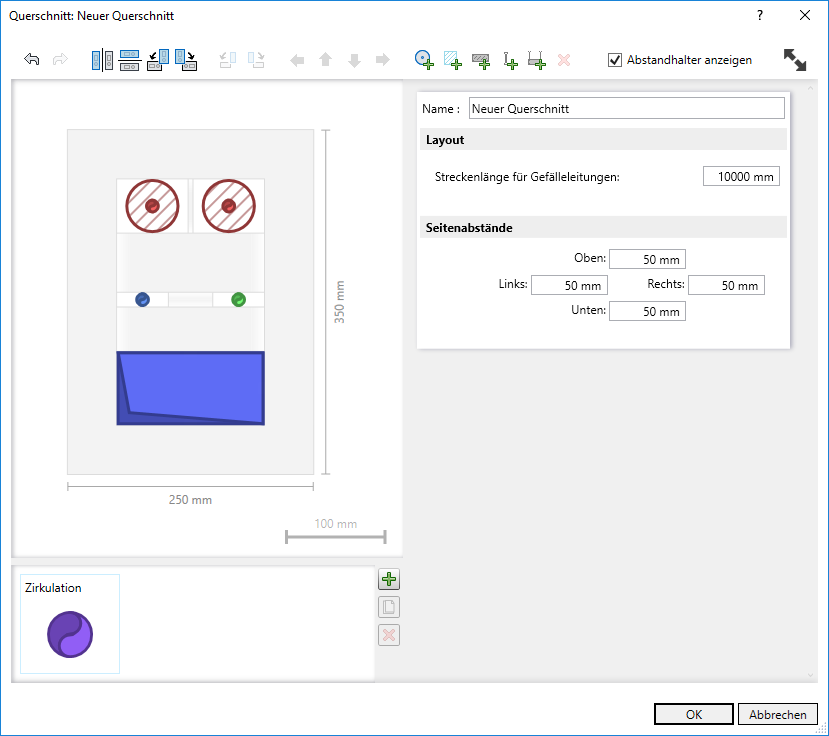
Symbolleiste
| Symbol | Beschreibung |
|---|---|
|
| Macht Änderungen rückgängig oder nimmt den rückgängig gemachten Schritt wieder zurück. Alternativ können Sie die Tastenkürzel Strg + Z und Strg + Y verwenden. |
|
| Spiegelt die gesamte Konfiguration wahlweise um die vertikale oder horizontale Achse. |
|
| Rotiert die gesamte Konfiguration wahlweise gegen oder im Uhrzeigersinn. |
|
| Dreht einzelne Objekte im Querschnitt wahlweise gegen oder im Uhrzeigersinn. |
|
| Bewegt das ausgewählte Objekt in der Konfiguration entsprechend der angeklickten Pfeilrichtung. |
|
| Fügt einen Platzhalter in der Größe der markierten Leitung ein. |
|
| Fügt dem Querschnitt einen reservierten Bereich zu, der keine Leitungen enthält und z. B. als Auskreuzungs-Ebene verwendet werden kann. |
 | Fügt dem Querschnitt ein Halterungsprofil zu, das Sie anschließend an die gewünschte Position verschieben können. |
 | Fügt dem Querschnitt ein Halterungsgewinde zu, das Sie anschließend an die gewünschte Position verschieben können. |
 | Fügt dem Querschnitt eine Halterungskonstruktion aus zwei Halterungsgewinden und einem Halterungsprofil zu. Sie können Halterungskonstruktionen um das komplette Layout herum oder um einzelne Leitungen herum einfügen. Die einzelnen Objekte der Halterungskonstruktion können Sie separat bearbeiten. |
|
| Löscht das markierte Objekt. Alternativ können Sie die Taste Entf verwenden. |
| Abstandhalter anzeigen | Blendet Seitenabstände, Distanzhalter und Verankerungen ein bzw. aus. |
|
| Zeigt die gesamte Konfiguration innerhalb der Grenzen des Ansichtsbereichs an. |
Name (sichtbar, wenn keine Leitungen ausgewählt sind): Bezeichnung des Querschnitts.
Da unterschiedlichen Trassenabschnitten unterschiedliche Querschnitte zugeordnet werden, ist es sinnvoll, schon bei der Bezeichnung die Verortung zu berücksichtigen, z. B. "EG_Nord_Wohnungen" für alle Trassenabschnitte, die vom Hauptstrang abgehend einzelne Wohnungen versorgen sollen.
Layout
Wenn keine Leitung gewählt ist, wird der Bereich Layout angezeigt. Die Streckenlänge für Gefälleleitungen gibt an, für welche Länge ein eventuell eingegebenes prozentuales Gefälle zu berechnen ist.
Seitenabstände
Wenn keine Leitung gewählt ist, wird der Bereich Seitenabstände angezeigt. Hier können Sie Mindestabstände zwischen Trassenwand und Leitung definieren.
Distanzhalter
Mit Klick auf den Raum zwischen benachbarten Leitungen aktivieren Sie den Bereich Distanzhalter.
Distanz: Geben Sie in diesem Feld den Distanzwert in mm ein.
Lichter Abstand: Wenn Sie diese Option wählen, wird der unter Distanz eingestellte Wert als lichter Abstand zwischen den Leitungen gesetzt.
Achsabstand: Wenn Sie diese Option wählen, wird der unter Distanz eingestellte Wert als Abstand zwischen den Leitungsachsen gesetzt.
Sie können in diesem Bereich zwischen neben- oder übereinander liegenden Leitungen einen Mindestabstand definieren. Wenn Sie den Wert im Feld Distanz: ändern, wird dieser für alle anschließend in den Querschnitt eingefügten Objekte verwendet. Wenn Sie jedoch in der Querschnittszeichnung einen anderen Distanzhalter anwählen, wird der zugrunde liegende Distanzwert für die nachfolgend eingefügten Objekte eingestellt. Diese Funktion erlaubt es Ihnen, die Maße von bereits vorhandenen Distanzhaltern für einzufügende Objekte einfach zu wiederholen.
Sie können existierende Distanzhalter mit Strg + Drag-and-Drop kopieren und an anderen Stellen im Layout platzieren. Je nach Einstellung der benachbarten Leitungen bezieht sich der eingestellte Abstand auf die Außenkanten oder auf die Achsen der beteiligten Leitungen.
Wenn mit Achsabständen gearbeitet wird und die eingestellte Distanz zu Kollisionen in der Trassenkonstruktion führen würde, wird die Fläche zwischen beiden Abstandspunkten rot eingefärbt und der Doppelpfeil zur Anzeige der Distanz verkürzt dargestellt. Ist der Abstand so klein, dass er mit der Maus nicht mehr angewählt werden kann, können Sie mit den Pfeiltasten der Tastatur im Layout zum gewünschten Distanzhalter navigieren.
Leitung
Wenn eine Leitung gewählt ist, wird der Bereich Leitung angezeigt.
Name: Optionale Bezeichnung für die ausgewählte Leitung. Der Name kann auch für in der Palette abgelegte Leitungen vergeben werden, um bspw. die geplante Positionierung der Leitung innerhalb des Querschnitts anzugeben.
Disziplin: Dropdown-Liste zur Auswahl der Disziplin für die ausgewählte Leitung. Jede Disziplin wird mit den Farben der zugehörigen Systemklassen angezeigt.
Systemklasse: Dropdown-Liste zur Auswahl der Systemklasse innerhalb der gewählten Disziplin. Jede Systemklasse ist mit der ihr zugehörigen Farbe abgebildet. Die Leitungen werden in der Farbe der gewählten Systemklasse angezeigt.
Profil: Für Disziplinen wie bspw. Lüftung kann ein Leitungsprofil ausgewählt werden.
Durchmesser, Breite, Höhe: Die Abmessungen der Leitung. Ein Klick auf ![]() öffnet den Rechner, in dem Sie aus überschlägigen Eingaben die benötigte Abmessung ermitteln lassen können. Bei Elektrotrassen und Luftkanälen lassen sich mit
öffnet den Rechner, in dem Sie aus überschlägigen Eingaben die benötigte Abmessung ermitteln lassen können. Bei Elektrotrassen und Luftkanälen lassen sich mit  die Maße von Breite und Höhe vertauschen.
die Maße von Breite und Höhe vertauschen.
Dämmung – aktiviert: Das Eingabefeld für die Stärke der Dämmung wird freigegeben und die Dämmstärke kann in absoluten Werten oder gemäß GEG eingegeben werden.
Halterung
Wenn eine Leitung mit einem runden Profil gewählt ist, wird der Bereich Halterung angezeigt.
Befestigungsrichtung: Dropdown-Liste zur Auswahl der Richtung, in der die Leitung befestigt wird. Nach der Auswahl einer Richtung wird die Leitung im Querschnitt mit einer Halterung befestigt. Halterungen enden stets an Decken, Böden, Wänden oder Halterungsprofilen.
Befestigungselemente dienen nur der Berücksichtigung des Platzbedarfs der Befestigungen in der Trasse und werden bei der Generierung der Trassen nicht mit erzeugt.
Positionierung
Sie können eine Leitung oder einen reservierten Bereich innerhalb einer Zelle an den Seiten verankern. Ggf. vorhandene Dämmung wird berücksichtigt. Eine Verankerung kann auch mit Doppelklick an der entsprechenden Position der Leitung/des reservierten Bereichs erstellt oder gelöscht werden.
Wenn eine Leitung nach Aktivierung des Achsenabstands außerhalb der definierten Trassengrenzen liegt, wird der Überstand durch einen weißen Streifen kenntlich gemacht. Passen Sie in solchen Fällen entweder die Seitenabstände der Trasse an oder fügen Sie reservierte Bereiche als Abstandhalter ein.
Reservierter Bereich
Wenn Sie einen reservierten Bereich ausgewählt haben, wird der Bereich Reservierter Bereich angezeigt.
Name: Optionale Bezeichnung für den ausgewählten reservierten Bereich. Bei mehreren reservierten Bereichen kann der Name zur Unterscheidung dienen.
Breite, Höhe: Die Abmessungen des reservierten Bereichs können in absoluten Werten oder als Relation zum vorhandenen Platz bzw. den umgebenden Spalten/Zeilen angegeben werden. Bei einer Größenangabe relativ zu umgebenden Spalten/Zeilen werden die maßgeblichen Leitungen markiert, wenn man die Maus über die entsprechende Dropdown-Liste positioniert.
Die Optionen zur Positionierung sind für Leitungen und reservierte Bereiche identisch (siehe oben).
Halterungsprofil
Wenn sie ein Halterungsprofil ausgewählt haben, wird der Bereich Halterungsprofil angezeigt.
Ausrichtung: Dropdown-Liste zur Auswahl der Ausrichtung des Halterungsprofils.
Länge, Dicke: Die Abmessungen des Halterungsprofils. Standardmäßig ist die Checkbox Strecken bei der Länge aktiviert.
Strecken
Aktiviert: Die Länge des Profils wird auf die komplette Breite bzw. Höhe des Layouts gestreckt, sofern das Profil nicht vorher auf ein anderes Element des Layouts trifft.
Deaktiviert: Die Länge des Profils wird durch die Längenangabe im Eingabefeld Länge definiert.
Verlängerung: Links, Rechts, Oben, Unten: Verlängert das Halterungsprofil um einen festen Betrag oder bis zur Wand bzw. bis zum Boden oder zur Decke.
Dreiecksprofil - aktiviert: Es wird ein Dreiecksprofil im Querschnitt dargestellt.
Befestigungselemente dienen nur der Berücksichtigung des Platzbedarfs der Befestigungen in der Trasse, sie werden nicht bei der Generierung der Trassen mit erzeugt.
Halterungsgewinde
Wenn sie ein Halterungsgewinde ausgewählt haben, wird der Bereich Halterungsgewinde angezeigt.
Halterungsgewinde werden in Abhängigkeit ihrer Positionierung horizontal oder vertikal ausgerichtet und automatisch so weit gestreckt, bis sie an eine Wand, einen Boden, eine Decke oder ein Halterungsprofil stoßen, an dem sie befestigt werden können. Der Durchmesser des Halterungsgewindes ist auf 10 mm voreingestellt und kann nicht geändert werden.
Befestigungselemente dienen nur der Berücksichtigung des Platzbedarfs der Befestigungen in der Trasse und werden bei der Generierung der Trassen nicht mit erzeugt.
Palette
Im unteren Bereich des Querschnitteditors können Sie mit Klick auf  Leitungen zur späteren Verortung ablegen. Auch Leitungen, die über den LINEAR Eigenschaften-Dialog einer Trasse hinzugefügt wurden, werden hier abgelegt. Leitungen in der Palette können direkt konfiguriert werden. Per Drag-and-Drop können Sie die Leitungen in der Trassenkonfiguration platzieren. Aus der bestehenden Konfiguration können ebenfalls per Drag-and-Drop Leitungen in der Palette abgelegt werden.
Leitungen zur späteren Verortung ablegen. Auch Leitungen, die über den LINEAR Eigenschaften-Dialog einer Trasse hinzugefügt wurden, werden hier abgelegt. Leitungen in der Palette können direkt konfiguriert werden. Per Drag-and-Drop können Sie die Leitungen in der Trassenkonfiguration platzieren. Aus der bestehenden Konfiguration können ebenfalls per Drag-and-Drop Leitungen in der Palette abgelegt werden.
 – dupliziert das gewählte Objekt.
– dupliziert das gewählte Objekt.
 – löscht das gewählte Objekt aus der Palette.
– löscht das gewählte Objekt aus der Palette.