Details zum Bereich Report
Informationen zum Bereich Report.
Sie befinden sich hier:
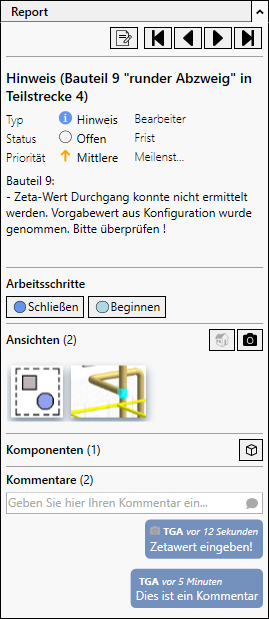
Buttonleiste
 Report bearbeiten: Öffnet den Dialog Report bearbeiten.
Report bearbeiten: Öffnet den Dialog Report bearbeiten.
 Navigation: Navigieren Sie zum ersten, vorherigen, nächsten und letzten Report.
Navigation: Navigieren Sie zum ersten, vorherigen, nächsten und letzten Report.
Metadaten
Unter der Buttonleiste werden die Informationen aus dem Dialog Report bearbeiten angezeigt.
Arbeitsschritte
Hier können Sie mit einem Klick den Bearbeitungsstatus des Reports ändern. Zur Auswahl stehen Beginnen, Schließen und Zurückstellen. Die Anzahl und Benennung dieser Schritte können Sie in den Optionen anpassen.
Ansichten
Hier werden alle vorhandenen Ansichten angezeigt. Klick auf ![]() Navigiere zu öffnet die erste aufgenommene Ansicht. Klick auf
Navigiere zu öffnet die erste aufgenommene Ansicht. Klick auf ![]() Neue Ansicht hinzufügen erstellt einen Screenshot vom aktuellen Inhalt des Zeichenbereichs. Wenn Sie einen Screenshot mit ausgewählten Komponenten erstellen, werden die Komponenten automatisch mit dem Screenshot verknüpft. Rechtsklick auf eine Ansicht öffnet das Kontextmenü, in dem die Ansicht gelöscht werden kann. Klick auf eine Ansicht öffnet den Bereich Ansichtspunkt.
Neue Ansicht hinzufügen erstellt einen Screenshot vom aktuellen Inhalt des Zeichenbereichs. Wenn Sie einen Screenshot mit ausgewählten Komponenten erstellen, werden die Komponenten automatisch mit dem Screenshot verknüpft. Rechtsklick auf eine Ansicht öffnet das Kontextmenü, in dem die Ansicht gelöscht werden kann. Klick auf eine Ansicht öffnet den Bereich Ansichtspunkt.
Ansichtspunkt
| Button | Funktion |
|---|---|
| | Öffnet die aufgenommene Ansicht im Zeichenbereich. |
| | Zoomt zum verknüpften Ort. Ein verknüpfter Ort ist ein Referenzpunkt im Modell. |
| | Öffnet und maximiert die Ansicht im Zeichenbereich. |
| | Öffnet das Kontextmenü mit weiteren Optionen:
|
Komponenten
| Button | Funktion |
|---|---|
| | Wird nur bei geschlossenem Bereich angezeigt und ist nur aktiviert, wenn verknüpfte Komponenten vorhanden sind. Öffnet das Kontextmenü mit den unten beschriebenen Optionen. |
| | Markiert die ausgewählten Komponenten in der aktuellen Ansicht. |
| | Hebt die ausgewählten Komponenten in 3D-Ansichten farbig hervor. Sollte die Hervorhebung trotz Einfärbung nicht klar erkennbar sein, ändert ein erneuter Klick auf den Button die Farbe der Komponenten. |
| | Isoliert die ausgewählte Komponente in der aktuellen Ansicht. |
| | Setzt um die ausgewählte Komponente einen 3D-Auswahlrahmen und zeigt sie an. |
| | Öffnet das Kontextmenü mit weiteren Optionen:
|
Kommentare
Geben Sie hier Kommentare ein. Kommentare, die Sie zu Screenshots oder externen Grafiken erstellt haben, werden mit dem Kamerasymbol angezeigt. Klick auf das Symbol öffnet den dazugehörigen Ansichtspunkt.








