Details zu Eigenschaften (Symbole)
Informationen zum Dialog Eigenschaften für Komponenten-Symbole.
Ein Rechtsklick auf die einzelnen Symbole bzw. auf die Platzhalter für eigene/freie Symbole öffnet den Dialog Eigenschaften.
Sie befinden sich hier:
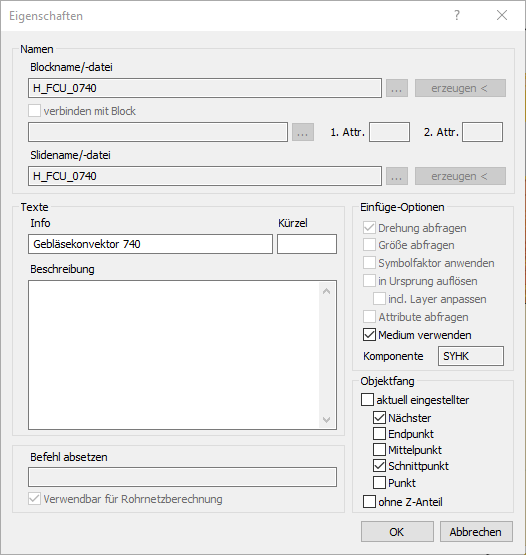
Namen
Blockname/-datei
Dieses Feld zeigt den Namen des Symbolblocks bzw. der Symbolblockdatei an. Wenn Sie ein eigenes Symbol erstellen, ist dieses Feld editierbar und Sie können einen benutzerdefinierten Namen eintragen.

Mit diesem Button wählen Sie eine Zeichnungsdatei im DWG-Format aus, die das gewünschte Bauteil für das Symbol enthält. Im geöffneten Auswahlfenster kann auch eine nicht mehr benötigte Datei mit der Entf-Taste gelöscht werden.
erzeugen <
Mit diesem Button kann aus einem Objekt in der aktuellen Zeichnung ein Symbol erzeugt werden, sofern Sie in Blockname/-datei einen Dateinamen eingegeben haben. Klicken Sie auf den Button erzeugen < und wählen Sie das gewünschte Objekt in der Zeichnung aus.
verbinden mit Block
Wählen Sie diese Option, wenn zwei Symbole in Kombination und mit einer Linie miteinander verbunden eingefügt werden sollen, wie beispielsweise bei dem Symbol Differenzdruckregler aus den Heizungssymbolen. Daraufhin werden die darunter liegenden Felder aktiv, in denen Sie den Namen und Pfad des verbundenen Blocks angeben können.
Slidename/-datei
In der Slide-Datei wird das Bild des Symbols gespeichert, das später auf den Symbol-Button erscheinen soll. Es ist nicht zwingend erforderlich, einen Namen für die Slide-Datei einzugeben, wenn Sie ein neues Symbol erzeugen. Wenn Sie keinen Namen eingeben, wird automatisch der Blockname eingesetzt. Falls Sie eine vorhandene Datei auswählen, wird deren Name in dieses Feld eingesetzt.

Ist eine Slide-Datei vorhanden, kann sie über diesen Button ausgewählt werden. Im geöffneten Auswahlfenster kann auch eine nicht mehr benötigte Datei mit der Entf-Taste gelöscht werden.
erzeugen <
Wird das Symbol auf dem Button nicht richtig angezeigt, können Sie es mit erzeugen < neu aus einer Zeichnung erfassen.
Texte
Info, Kürzel, Beschreibung
Geben Sie hier einen Infotext und gegebenenfalls ein Kürzel und eine Beschreibung des Symbols ein. Der Text aus dem Feld Info wird als Tooltip angezeigt, wenn Sie den Cursor kurz auf den Symbol-Button stellen ohne zu klicken. Alle drei Feldinhalte stehen für die Beschriftung eines Symbols zur Verfügung.
Befehle absetzen
Geben Sie in diesem Feld einen CAD-Befehl ein, der vor dem Einfügen des Symbols ausgeführt werden soll.
Verwendbar für Rohrnetzberechnung
Hier stellen Sie ein, ob der Button für das Symbol die Kennzeichnung erhält, dass das Symbol in der Rohrnetzberechnung mit den LINEAR Analyse Programmen verwendet werden kann. Soll das Bauteil mit in die Berechnung eingehen, ist mindestens ein Attribut erforderlich (Anfangs- oder Endbauteil). Für die Anbindung eines Einbauteils an eine Rohrleitung werden mehrere Attribute benötigt.
Einfüge-Optionen
Hier können Sie Optionen und Befehle aktivieren, die aus den Zeichenfunktionen von AutoCAD bekannt sind und die das Verhalten beim Einfügen des Symbols festlegen, z. B. ob das Objekt vor dem Einfügen gedreht werden kann oder ob es sofort in den Ursprung zerlegt werden soll. Für das Einfügen des Symbols stehen verschiedene Optionen zur Verfügung:
Drehung abfragen
Das Symbol kann nach der Bestimmung des Einfügepunktes gedreht werden.
Größe abfragen
Vor der Bestimmung des Einfügepunktes kann die Größe als Faktor eingegeben werden, unabhängig vom voreingestellten Symbolfaktor.
Symbolfaktor anwenden
Bestimmen Sie, ob der Symbolfaktor angewendet werden soll oder nicht. Beim Einfügen des Symbols werden dann drei Parameter berücksichtigt: Maßstab, Einheit und Symbolfaktor. Angenommen, es wurde im Maßstab 1:50 in Millimeter gezeichnet und der Symbolfaktor ist auf 0,5 eingestellt, dann wird das gewählte Symbol mit einem Einfügefaktor von 25 (entspricht 50 x 1 x 0,5) eingefügt, wenn diese Option aktiviert ist. Ist die Option deaktiviert, wird das gewählte Symbol mit dem Faktor 1 eingefügt. Der Faktor kann direkt im Bereich Symbole-Funktionen oder über den Button  Optionen auf der Symbolleiste eingestellt werden.
Optionen auf der Symbolleiste eingestellt werden.
In Ursprung auflösen
Ist diese Option aktiviert, wird das Symbol beim Einfügen in die ursprünglichen Objekte aufgelöst, aus denen es sich zusammensetzt. Es gibt zudem die Möglichkeit, die Elemente auf ihren Erstellungslayern oder auf dem aktuellen Layer einzufügen. Wählen Sie dazu gegebenenfalls die Option incl. Layer anpassen.
Attribute abfragen
Stellen Sie ein, ob beim Einfügen des Symbols die darin enthaltenen Attribute abgefragt werden sollen. Nach dem Festlegen von Einfügepunkt und Drehung des Symbols öffnet sich dann der Attributs-Editor, in dem Sie die Attributswerte eingeben können.
Medium verwenden
Symbole, bei denen diese Option aktiviert ist, können die Symbolleisten-Option Symbole auf Leitungs-Layer zeichnen verwenden. Dann wird das Symbol nicht auf dem Symbole-Layer, sondern auf demselben Layer wie die Leitung eingefügt.
Komponente
Manche Symbole werden in verschiedenen Gewerken verwendet, wie beispielsweise ein Warmwasserbereiter, der sowohl zum Gewerk Heizung als auch zum Gewerk Trinkwasser gehört. Damit diese Symbole über QuickLayer steuerbar sind, erhalten sie hier eine zusätzliche Komponente, die auch im Layernamen verwendet wird. Damit bleiben Warmwasserbereiter nach Deaktivieren des Gewerks Heizung über den QuickLayer im Trinkwasserrohrnetz weiterhin sichtbar.
Objektfang
Wählen Sie hier, ob beim Einfügen des Symbols der aktuell eingestellte Objektfang verwendet werden soll oder Sie den Objektfang durch Auswahl von Nächster, Endpunkt, Mittelpunkt, Schnittpunkt oder Punkt selbst bestimmen wollen.
Ohne Z-Anteil
Mit diesem Befehl können Sie Symbole in der aktuellen Konstruktionshöhe einzeichnen und den Objektfang auch bei Objekten verwenden, die auf einer anderen Höhe liegen. Der Z-Wert wird durch die aktuelle Konstruktionshöhe ersetzt. Wollen Sie z. B. ein Symbol im 2. OG platzieren, können Sie auch einen Punkt im EG fangen und das Symbol wird trotzdem in der korrekten Höhe eingezeichnet.