Details zum Konfigurieren und Einfügen von 2D- und 3D-Luftkanälen
Informationen zur Befehlsgruppe Luftkanalbau der Assistenten 2D Luftkanal und 3D Luftkanal.
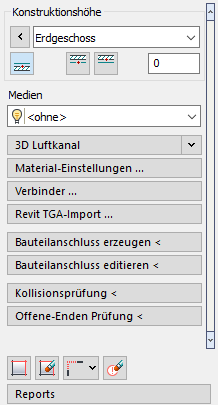
Konstruktionshöhe
Im Bereich Konstruktionshöhe bestimmen Sie durch Einstellen von Geschoss, Bezugskante und ggf. eines Versatzes die Höhe, auf der Objekte eingezeichnet werden.
Medien
Über diese Dropdown-Liste wählen Sie das Medium für den Zeichenbefehl aus.
3D Luftkanal
Im Bereich 3D Luftkanal finden Sie die Zeichnen- und Editier-Befehle für Luftkanäle.
Symbole-Funktionen
In diesem Bereich können Sie generelle Einstellungen für die Verwaltung und Bearbeitung von Symbolen vornehmen.
Symbole ...
Öffnet den Dialog Lüftung, in dem alle Symbole und Bauteile des Gewerks zu finden sind.
Kanal <
Im Bereich Kanal können Sie die Einstellungen zum Zeichnen von 2D Luftkanälen festlegen und die Zeichenbefehle ausführen.
Material-Einstellungen ...
Öffnet den Dialog Material und Dämmung, in dem Sie Voreinstellungen für das zu verwendende Kanal- und Dämmungsmaterial festlegen können.
Verbinder ...
Öffnet den Dialog Verbinder, in dem Sie Hersteller-Profile oder eigene Verbinder auswählen und zuweisen können.
Revit TGA-Import ...
Mit dem Befehl Revit TGA-Import ... können Sie Rohr- und Kanalnetze, die aus Revit mit der LINEAR-Funktion Übergabe nach Design 3D exportiert wurden, in das AutoCAD-Modul Design 3D Pipe&Power importieren. Für den Import wird eine d3d-Datei benötigt, in der die aus Revit exportierten Daten zu den TGA-Komponenten und den Rohr- bzw. Kanaltopologien hinterlegt sind.
Nach der Auswahl der zu importierenden d3d-Datei und der Festlegung der zu verwendenden Rohr- bzw. Kanalsets werden die Netze automatisch importiert. Da nicht alle Situationen oder verwendeten Bauteile fehlerfrei importiert werden können, ist es möglich, dass Lücken in den Netzen entstehen, die eine händische Nacharbeit erfordern. Informationen zu Fehlern und Abweichungen bei der Generierung der Netze werden Ihnen in den Reports aufgelistet.
Bauteilanschluss erzeugen <
Mit diesem Befehl können Sie einen Anschluss an ein selbst erstelltes Bauteil setzen, um später daran beispielsweise ein 3D-Rohr anzuschließen. Danach können Sie den Anschluss mit dem Befehl Bauteilanschluss editieren < näher definieren.
Der Button ersetzt die Eingabe des Befehls ANS in der Befehlszeile.
Bauteilanschluss editieren
Nachdem Sie mit dem Befehl Bauteilanschluss erzeugen < einen Anschluss an Ihr Bauteil gesetzt haben, können Sie mit Bauteilanschluss editieren < den Anschluss näher definieren und dabei z. B. die Dimension und den Verbindungstyp festlegen.
Der Button ersetzt die Eingabe des Befehls ANED in der Befehlszeile.
Kollisionsprüfung <
Startet die Kollisionsprüfung, die Aufschluss darüber gibt, ob und wo 3D-Bauteile (unabhängig vom Gewerk) miteinander kollidieren. Grundlage für die Kollisionsprüfung ist die grafische Darstellung der Rohrleitungen. Die Darstellung mit oder ohne Dämmung wirkt sich auf die Kollisionsprüfung aus. Bei Fehlern öffnet sich der Report-Dialog, mit dem Sie die festgestellten Kollisionen nacheinander abarbeiten können.
Bei der Kollisionsprüfung werden auch Bauteile aus externen Referenzen mit einbezogen. Falls der Prüfvorgang zu lange dauert, kann die Kollisionsprüfung mit der Taste ESC abgebrochen werden. Bis dahin gefundene Kollisionen werden Ihnen anschließend im Dialog Reports angezeigt.
Offene-Enden Prüfung <
Startet die Prüfung auf offene Enden. Falls offene Enden gefunden werden, öffnet sich der Dialog Reports, in dem Sie die offenen Enden nacheinander abarbeiten können. Grundlage für die Offene-Enden Prüfung ist die grafische Darstellung der Rohrleitungen.