Details zu Symbole
Informationen zu den Symbolen für die Anzeigesteuerung im oberen Bereich der Registerkarte Anzeige.
Sie befinden sich hier:
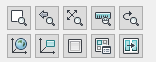
Zoom Fenster 
Nach einem Klick auf diesen Button bestimmen Sie mit zwei gegenüberliegenden Eckpunkten ein Fenster für den Zoomausschnitt.
Zoom Vorher 
Damit stellen Sie den zuletzt verwendeten Zoomausschnitt wieder her.
Zoom Grenzen 
Zoomen Sie zurück zu den Zeichnungsgrenzen, wenn Sie die gesamte Zeichnung sehen wollen.
Maßstäblich Zoomen 
Mit diesem Button kann eine Zeichnung in einem der auswählbaren Maßstäbe angezeigt werden. Diese Zoomfunktion ist nur verfügbar, wenn Sie unten links in der Bereichsauswahl eine Layoutregisterkarte angewählt haben und die Zeichnung in einem Ansichtsfenster angezeigt wird.
Drehzoom 
Bei schiefwinkliger Anordnung von Bauteilen (z. B. Grundrisszeichnung) dient dieser Befehl dazu, gleichzeitig mit dem Zoomen eines Ausschnittes auch diesen in eine waagerechte Lage zu bringen. Das entspricht genau dem schiefen Aufspannen einer Zeichnung auf das Zeichenbrett, um damit wieder horizontal und vertikal ausgerichtet arbeiten zu können.
Klicken Sie auf den Button Drehzoom und bestimmen Sie den ersten Eckpunkt (Zurück/<erste Ecke>) des Zoomfensters. Bestimmen Sie den Drehwinkel. Ziehen Sie mit der Maus den Bereich des Zoomfensters auf und bestimmen Sie den Endpunkt.
Benutzerkoordinatensystem auf WELT 
Hiermit wird das BKS im CAD-Programm auf Welt eingestellt. Es kann nicht verändert werden. Im Gegensatz dazu sind die Benutzerkoordinatensysteme (BKS) in Bezug auf Höhe und Ausrichtung frei definierbar. Der Bezug auf das Weltkoordinatensystem liefert eindeutige Koordinaten und ist so ausgerichtet, dass der positive Bereich der x-Achse nach Osten und der positive Bereich der y-Achse nach Norden zeigt. Der positive Bereich der Z-Achse ist die Höhenachse. Eine Bearbeitung der Zeichnung mit dem BKS auf Welt entspricht der normalen Grundrissbearbeitung aus der Draufsicht.
Benutzerkoordinatensystem auf ANSICHT 
Es wird ein Benutzerkoordinatensystem eingeschaltet, das zur aktuellen Ansicht passt. Da eine komplette 3D-Bearbeitung in der Draufsicht allein schlecht möglich ist, können Sie Ihr Koordinatensystem auf jede einstellbare Ansicht ausrichten, um z. B. in einer Vorderansicht Ihrer 3D-Zeichnung Objekte einzuzeichnen oder zu beschriften.
Wenn Sie beispielsweise in einer isometrischen Ansicht Ihr dreidimensional gezeichnetes Rohrnetz beschriften wollen, verfahren Sie wie folgt: Stellen Sie die gewünschte Isometrie ein, richten Sie das Koordinatensystem auf Ansicht aus und beschriften Sie es genauso wie im Grundriss.
Einzelnes Ansichtsfenster 
Oft ist es hilfreich, den Zeichenbereich in mehrere Ansichtsfenster zu unterteilen, um z. B. in einem Fenster eine Draufsicht, in einem anderen Fenster gleichzeitig eine Vorderansicht zu sehen. Dadurch erhalten Sie die Möglichkeit, bei der Eingabe z. B. die Höhenlage visuell zu kontrollieren. Wenn Sie dies mit dem Befehl geteiltes Ansichtsfenster getan haben und zurück zur Darstellung eines einzelnen Ansichtsfensters schalten möchten, benutzen Sie diesen Befehl.
Geteilte Ansichtsfenster 
Oft ist es hilfreich, den Zeichenbereich in mehrere Ansichtsfenster zu unterteilen, um z. B. in einem Fenster eine Draufsicht, in einem anderen Fenster gleichzeitig eine Vorderansicht zu sehen. Bei dieser Einteilung haben Sie die Sichtkontrolle bei der Eingabe, z. B. bei der Eingabe der Höhenlage.
Mit diesem Button öffnen Sie den CAD-Dialog Ansichtsfenster, in dem Sie eine von mehreren vordefinierten Ansichtsfensterkombinationen auswählen oder eine eigene Kombination erstellen können. Sie können die von Ihnen konfigurierten Ansichtsfenster unter einem Namen Ihrer Wahl speichern. Dabei werden sämtliche Einstellungen gespeichert, z. B. die eingestellte Ansicht, der visuelle Stil oder eingeschaltete Schnitte.
Ansichtsfenster-Einstellungen kopieren 
Mit diesem Button kopieren Sie die Einstellungen eines Ansichtsfensters im Layoutbereich. Anschließend können Sie die Einstellungen des Quellansichtsfensters einem Zielansichtsfenster zuweisen. Dieser Befehl steht nur in einer Layoutansicht zur Verfügung.
Sie haben zum Beispiel eine Layoutregisterkarte mit zwei Ansichtsfenstern gewählt, wo das linke Ansichtsfenster das Quellfenster sein soll, dessen Einstellungen kopiert und in das rechte Ansichtsfenster eingefügt werden sollen. Verfahren Sie wie folgt:
Vergewissern Sie sich zunächst, ob der Modellbereich in der Layoutansicht eingestellt ist. Klicken Sie auf den Button Ansichtsfenster-Einstellungen kopieren. Beachten Sie die Aufforderungen in der Befehlszeile. Klicken Sie in das Quellansichtsfenster und bestätigen Sie mit Enter. Klicken Sie in das Zielansichtsfenster und bestätigen Sie mit Enter. In der Befehlszeile werden Sie gefragt, ob Schnittebenen gegebenenfalls ausgeschaltet werden sollen. Geben Sie Ja oder Nein ein und bestätigen Sie mit Enter. Daraufhin werden die Einstellungen übernommen.