User Interface in LINEAR Building
Explains the concept of the user interface in LINEAR Building.
This chapter informs about the individual components and basic concepts of the user interface.
Module Overview
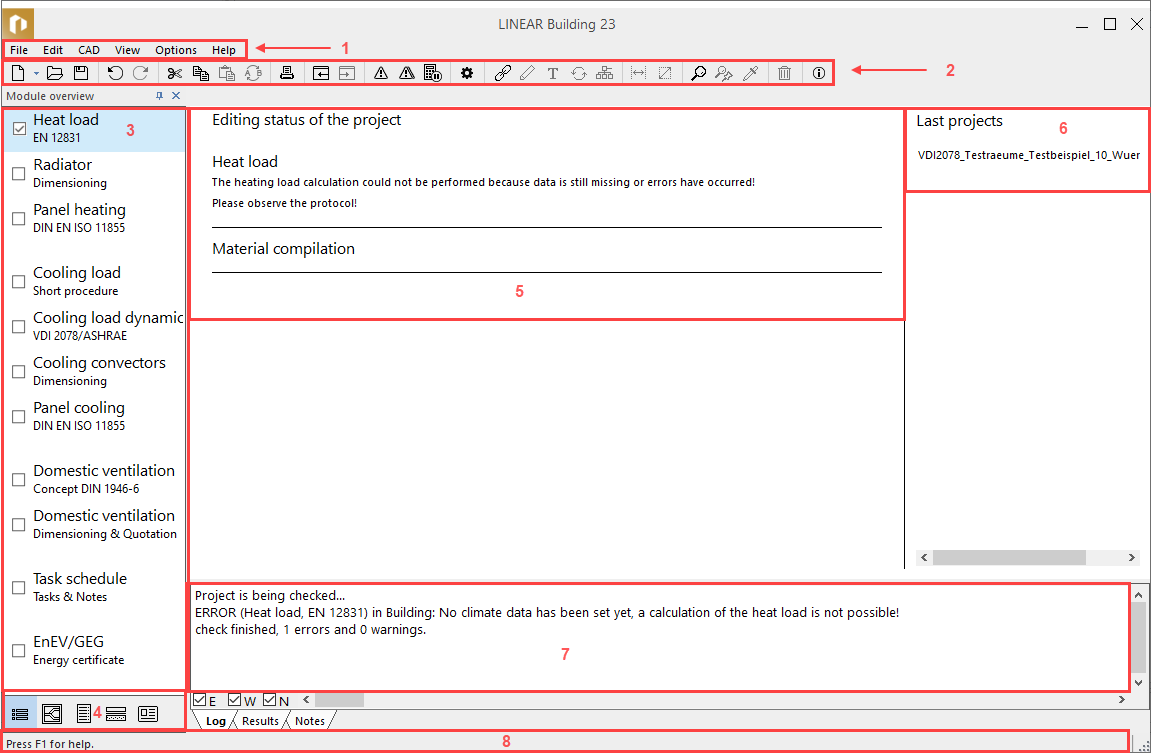
-
Menu bar
The menu bar contains cross-module commands such as Transfer Building from CAD or Project recovery. Depending on the current context, different commands are available in some cases.
-
Symbol bar
The Symbol bar provides a quick access to frequently used commands. You can disable the Symbol bar using the corresponding menu item under View in the menu bar.
-
Module Overview
If you have selected the Module overview in the Navigation area, all licensed modules are displayed here. A module can be activated via the respective checkbox. By clicking the you will get to the building structure, where you can adjust the settings of the respective module depending on the selected level.
Click on the heading of the module overview and drag the mouse in one direction while holding down the mouse button to undock the module overview. To display the docking fields, click in the title bar of the undocked module overview and drag the mouse in any direction while holding down the mouse button. Then drag the module overview to the desired docking field. You can deactivate the module overview via the Module bar menu item under View in the Menu bar.
-
Navigation area
The navigation area will take you to the individual workspaces of LINEAR Building.
-
Status overview
The status overview summarizes basic information and displays the results of the active modules.
-
Recently opened projects: List of projects that you recently worked on.
-
Output bar
The output bar displays reports and calculation results. The latter depend on the current structural level in terms of their scope and level of detail. The tab Remarks can contain notes about the respective current view.
Click next to the output bar tabs and drag the mouse in one direction while holding down the mouse button to undock the bar. Click in the title bar of the undocked output bar and drag the mouse in one direction while holding down the mouse button to make the docking fields appear. You can deactivate the output bar via the corresponding menu item under View in the Menu bar.
-
Status bar
Displays information about the current status of the program. You can deactivate the status bar using the corresponding menu item under View in the Menu bar.
Building structure
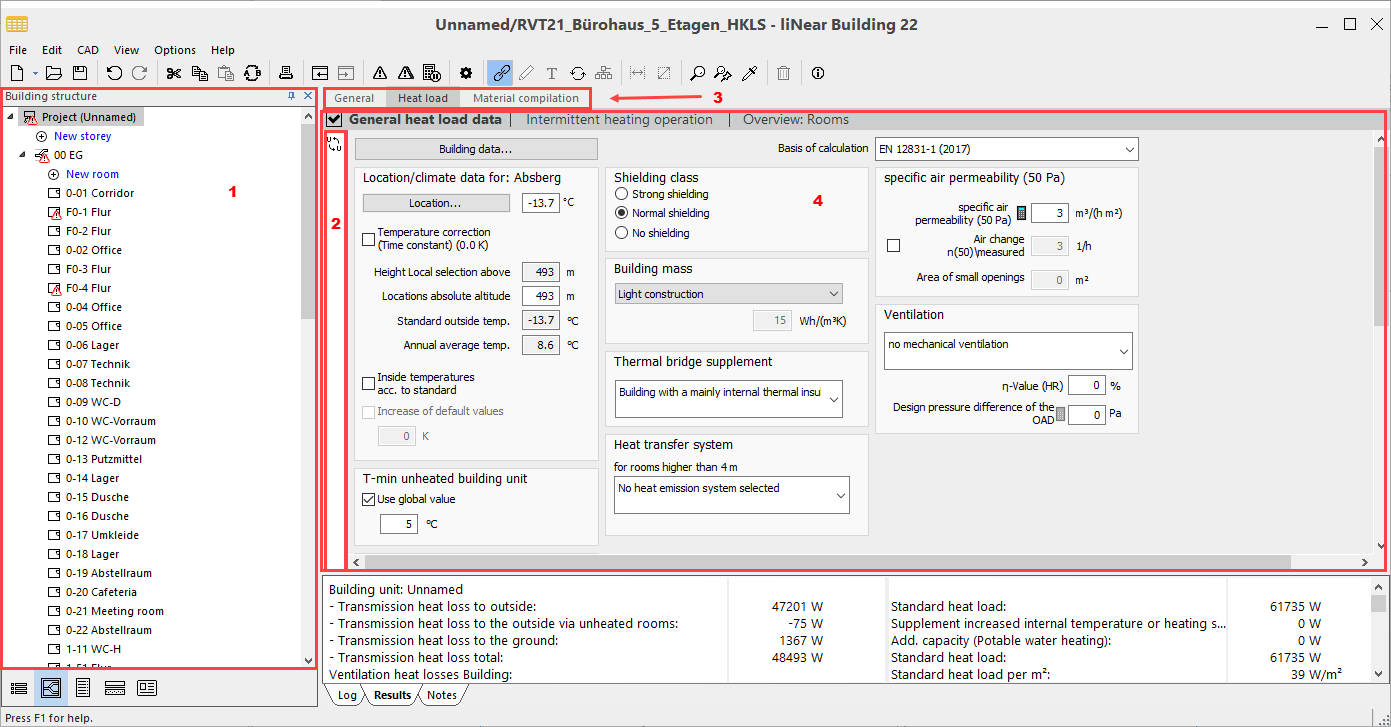
-
Building structure
The building structure reproduces the architectural structure of the loaded project. Using the building structure, you can navigate to individual building parts, storeys, apartments and rooms.
-
Toolbar
The function bar provides context-dependent access to various tools at quick access.
-
Tabs active modules
Modules that have been activated in the module overview via the checkbox are listed here in a tab. A tab can contain several sections.
-
Input area
In the input area you can edit the loaded project depending on the active module and enter data for the calculations.
Master tables
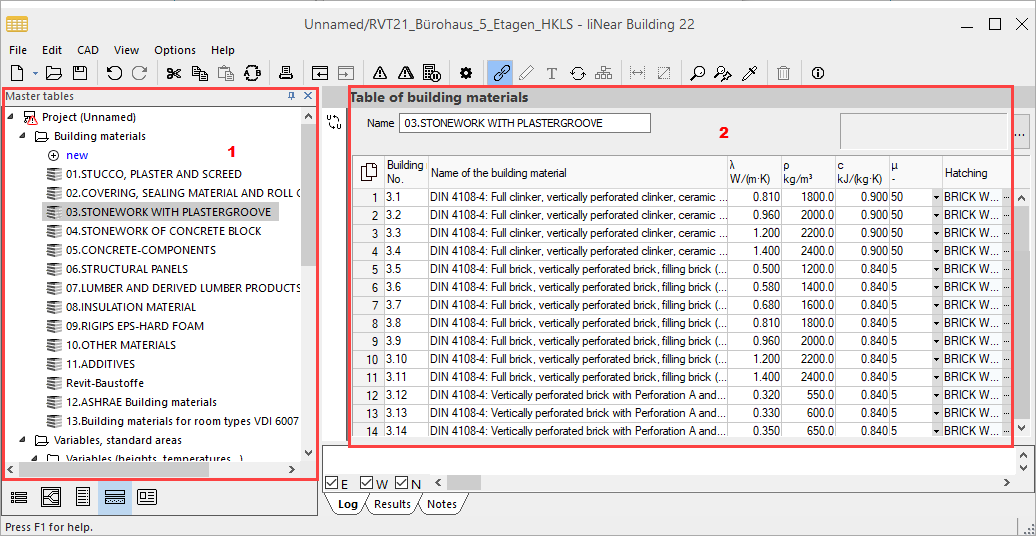
-
Master tables
Lists by category all available building materials, variables, standard areas and components.
-
Input area
When an entry has been selected in the master tables, it can be edited with its properties in the input area.