Details zur Fußzeile des Control Boards
Informationen zur Fußzeile des Control Boards.
Die Fußzeile des Control Boards bietet Ihnen in Abhängigkeit davon, welche Disziplin bzw. welcher Planungstyp gewählt ist und auf welchem Tab Sie sich befinden, unterschiedliche Funktionen an.
Sie befinden sich hier:

 LINEAR Eigenschaften
LINEAR Eigenschaften
Öffnet den Dialog LINEAR-Eigenschaften, der die Bauteilparameter der aktuell in der Zeichnung gewählten Elemente mit ihren Parameterwerten anzeigt. Bei Bedarf können Sie die Parameterwerte über diesen Dialog anpassen.
 QuickLayer
QuickLayer
Öffnet den Dialog QuickLayer, in dem Sie die Layer Ihres Projekts komfortabel verwalten können.
 Bauteile mit Layerstruktur-Filter wählen
Bauteile mit Layerstruktur-Filter wählen
Öffnet den Dialog Bauteile wählen mit Filter, in dem Sie Bauteile nach bestimmten Kriterien filtern können, um diese bspw. gemeinsam zu bearbeiten.
 Rohrleitungs- oder Kanalabschnitte wählen
Rohrleitungs- oder Kanalabschnitte wählen
Die Funktion ermöglicht es Ihnen, im Planungstyp 3D - Modellplanung, Abschnitte von Rohr- oder Kanalnetzen komfortabel und schnell auszuwählen. Nach der Aktivierung können Sie per Klick in die Befehlszeile oder durch die Eingabe des Anfangsbuchstaben mit anschließender Bestätigung zwischen folgenden Optionen wählen:
| Option | Beschreibung |
|---|---|
| Pfad | Sie können durch Festlegung eines Start- und Endbauteils den kompletten Pfad zwischen den beiden Bauteilen selektieren. |
| Netz | Sie können durch Festlegung eines Startbauteils und durch die anschließende Auswahl eines Bauteils auf der gewünschten Netzseite die komplette Netzseite eines Netzes vom Startbauteil aus selektieren. |
 Reports
Reports
Öffnet den Dialog Reports, in dem Sie alle Meldungen (Reports) finden, die in der aktuellen Zeichnung bisher aufgetreten sind.
 Reportsymbole löschen
Reportsymbole löschen
Entfernt alle Reportsymbole aus der Zeichnung.
 Konstruktionslayer aktivieren/deaktivieren
Konstruktionslayer aktivieren/deaktivieren
Per Klick wird automatisch ein separater, magentafarbener Konstruktionslayer angelegt und aktiviert. Auf diesem Layer können Sie Hilfskonstruktionen einzeichnen. Ein weiterer Klick deaktiviert den Konstruktionslayer und aktiviert den zuletzt genutzten Layer.
 Konstruktionslayer leeren
Konstruktionslayer leeren
Löscht die Inhalte des Konstruktionslayers.
 Konfiguration
Konfiguration
Öffnet den Dialog Konfiguration, in dem Sie grundlegende Voreinstellung für das Programm festlegen können.
 Kontexthilfe
Kontexthilfe
Aktiviert die kontextsensitive Hilfe. Ein Fragezeichen am Cursor signalisiert, dass die kontextsensitive Hilfe aktiviert ist. Ein anschließender Klick auf ein Oberflächenelement öffnet die entsprechende Hilfeseite. F1 öffnet ebenfalls kontextsensitiv die entsprechende Seite in der LINEAR-Hilfe.
 Information/Lizenzen/Verwaltung
Information/Lizenzen/Verwaltung
Öffnet folgendes Kontextmenü:
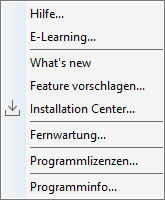
Hier können Sie Informationen zu Neuerungen und Nutzung der Software erhalten, die Datensatz- und Programmlizenzen einsehen und ergänzen, das neueste Programmupdate starten oder benutzerdefinierte Dateien wie Beschrifter und Druckmasken verwalten.
| Menüpunkt | Beschreibung |
|---|---|
| Hilfe... | Öffnet die LINEAR-Hilfe, in der Sie Anleitungen zu Standardaufgaben und Informationen zur Programmoberfläche finden. |
| E-Learning... | Öffnet die LINEAR E-Learning-Plattform, die Kurse zum Umgang mit den verschiedenen LINEAR-Softwarelösungen und ein Forum zum Austausch anbietet. |
| What’s new | Öffnet die LINEAR-Webseite mit Informationen zu Neuerungen der letzten Programmversionen. |
| Feature vorschlagen... | Öffnet den LINEAR Idea Channel. Der Idea Channel ist ein Kundenportal, in dem Sie Vorschläge für Verbesserungen in der Software einreichen und für bereits gelistete Vorschläge abstimmen können. |
| Installation Center... | Öffnet das LINEAR Installation Center, über das Sie Software-Pakete, Software-Updates, Herstellerdatensätze und Beispielprojekte installieren können. Beispielprojekte aus dem LINEAR Installation Center werden unter folgendem Pfad gespeichert: C:\Benutzer\"Benutzername"\Dokumente\LINEAR\Sample Projects\…. Wurde die Erstinstallation der LINEAR Solutions für AutoCAD mit einer älteren Version als der V 24.0 durchgeführt, lautet der ursprüngliche Projektverzeichnis-Pfad C:\Benutzer\Öffentlich\LINEAR Projects\AutoCAD\. In diesem Pfad wurden bei der Installation automatisch Beispielprojekte mitinstalliert. Wenn Sie über das LINEAR Installation Center weitere Beispielprojekte installieren, werden diese in folgendem Pfad abgelegt: C:\Benutzer\"Benutzername"\Dokumente\LINEAR\Sample Projects\…. |
| Fernwartung... | Startet die Fernwartung für den LINEAR-Support. |
| Programmlizenzen... | Öffnet den Dialog Programmlizenzen, in dem Sie lizenzierte Module der Software lokal aktivieren oder deaktivieren können. |
| Programminfo... | Öffnet den Dialog Programminfo, in dem der aktuelle Versionsstand der Software, aktuell geladene Module und Kontaktinformationen zu LINEAR angezeigt werden. Anmerkung: Werden im Dialog Programminfo auch Warnungen angezeigt (bspw. "Dateien zu alt" oder "Dateien zu neu"), ist dies ein Hinweis darauf, dass eine Installation nicht richtig durchgeführt wurde. Schließen Sie in diesem Fall alle Programme und führen Sie das Update erneut durch. Sollte die Meldung danach noch auftauchen, wenden Sie sich bitte an den LINEAR-Support. |