Details zu Bauteillisten
Informationen zum Dialog Bauteillisten.
Bauteillisten verarbeiten Bauteildaten zur Anzeige und Ausgabe der Daten in Tabellenform, zur direkten Ergänzung/Änderung der Daten und zum Export/Import der Daten mit Excel für eine externe Ergänzung oder Änderung. Durch den Import können Sie beispielsweise Raumbücher in Gebäudemodelle importieren.
Sie befinden sich hier:
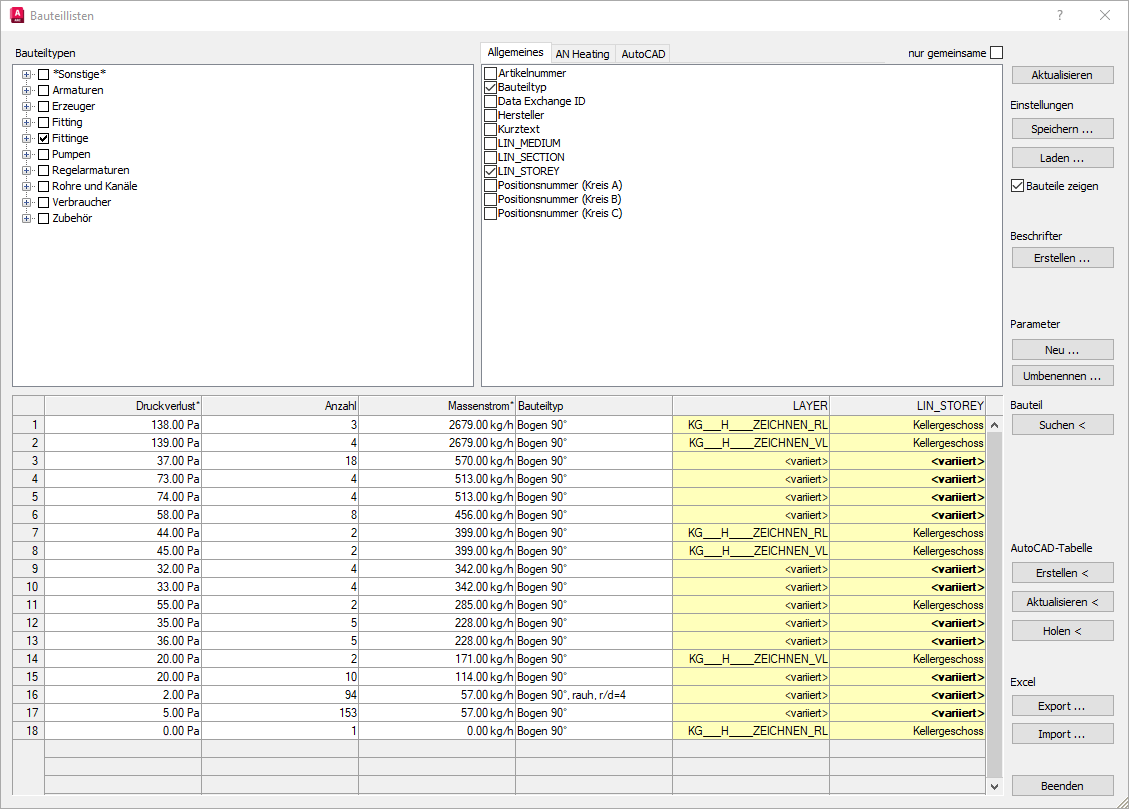
Bauteiltypen
Listet die Bauteiltypen aller in der aktuellen Ansicht (Modell- oder Layout-Bereich) sichtbaren Bauteile und ermöglicht deren Auswahl durch die Aktivierung der entsprechenden Checkbox. Aktivieren oder deaktivieren Sie in Ihrem Projekt bspw. Geschosse oder Gewerke, können Sie mit dem Button Aktualisieren die Liste der in der Ansicht sichtbaren Bauteiltypen auf den aktuellen Stand bringen.
Grundlage für die Anzeige der Bauteiltypen sind die den Bauteilen zugewiesenen Klassifizierungen. Ausnahmen sind die Bauteiltypen unter Rohre und Kanäle und weitere nicht klassifizierbare Inhalte wie bspw. AutoCAD-Blöcke und -Basiselemente. Diese werden unter dem Bauteiltyp *Sonstige* gelistet. Enthält Ihre Zeichnung weitere nicht klassifizierte Elemente, werden diese ebenfalls unter dem Bauteiltyp *Sonstige* gelistet.
Bei Auswahl eines Bauteiltyps werden automatisch alle zugehörigen Bauteile in der Zeichnung angezeigt. Diese Funktion können Sie durch Deaktivieren der Checkbox Bauteile zeigen abschalten. Die in der Zeichnung angezeigten und gleichzeitig ausgewählten Bauteile können Sie bei Bedarf mit weiteren Befehlen wie bspw. Klassifizieren < oder mit den Befehlen des Bereichs Materialdaten bearbeiten.
Die Parameter der aktivierten Bauteiltypen werden im Fenster rechts neben dem Bereich Bauteiltypen sortiert auf verschiedenen Registerkarten ausgegeben.
Registerkarten: AN Heating, Allgemeines, AutoCAD, Eigene etc.
Auf den verschiedenen Registerkarten werden die verfügbaren Parameter der aktivierten Bauteiltypen gelistet. Die Sortierung der Parameter in die verschiedenen Registerkarten basiert auf dem Ursprung der Daten. Stammen die Daten bspw. aus der Rohrnetzberechnung eines Heizungsnetzes, werden diese auf der Registerkarte AN Heating gelistet. Aktivieren Sie die Checkbox eines Parameters, um den Parameter als Spalte in die Bauteilliste zu übernehmen.
Mit dem Button Umbenennen … passen Sie die Bezeichnung des gewählten Parameters an. Haben Sie den Dialog Bauteillisten vor einer Berechnung geöffnet und erst anschließend eine Berechnung durchgeführt, können Sie mit dem Button Aktualisieren die durch die Berechnung neu geschriebenen Daten in den Dialog übernehmen. Die durch die Berechnung entstandenen Parameter werden anschließend auf einer ggf. neu hinzugefügten Registerkarte (AN (…)) gelistet.
Mit dem Button Neu ... fügen Sie weitere Parameter hinzu. Neu hinzugefügte Parameter werden direkt in die Bauteilliste übernommen und, sobald ihnen ein Wert zugewiesen ist, auf der ggf. neuen Registerkarte Eigene gelistet. Alternativ können Sie auch den Excel Ex- und Import nutzen, um die Daten außerhalb von AutoCAD zu erweitern. Neu in der Exceltabelle hinzugefügte Spalten werden durch den Import der Tabelle zu neuen Parametern.
nur gemeinsame
Aktiviert: Es werden nur Parameter angezeigt, die bei allen aktivierten Bauteiltypen vorhanden sind.
Deaktiviert: Es werden alle Parameter der aktivierten Bauteiltypen angezeigt, auch die Parameter, die nur bei einzelnen Bauteiltypen vorkommen.
Bauteilliste
Die Bauteilliste zeigt die auf den Registerkarten aktivierten Parameter spaltenweise an. Die Zeilen repräsentieren die einzelnen Bauteile der aktivierten Bauteiltypen, sofern die Daten der Liste nicht zusammengefasst wurden.
Verändern von existierenden Bauteildaten - weiße und gelbe Bauteildatenfelder
Bauteildaten können vor einem weißen und vor einem gelben Hintergrund dargestellt werden. Weiße Felder können Sie überschreiben, ohne dass der ursprüngliche Wert verloren geht, da er im Hintergrund erhalten bleibt und für seinen ursprünglichen Zweck noch verwendet wird. Geänderte Werte von weißen Feldern werden fett dargestellt. Löschen Sie den eingegebenen Wert und verlassen Sie das Feld, um den ursprünglichen Wert wiederherzustellen. Beim Überschreiben von weißen Feldern wird der neu eingegebene Wert nur für Dokumentations- und Ausgabezwecke genutzt. Ändern Sie bspw. die Nennweite eines Rohrstücks, wird die geänderte Nennweite in Beschriftern, AutoCAD-Tabellen, exportierten Excel-Tabellen etc. genutzt. Es wird aber nicht der aus der Berechnung stammende Originalwert geändert. Das Rohrstück wird in der Berechnung immer noch mit der ursprünglichen Nennweite berücksichtigt.
In gelben Feldern ändern Sie hingegen den Originalwert. Weisen Sie bspw. einem Bauteil einen anderen Layer zu, wird dieses Bauteil auch tatsächlich im Projekt auf den Layer verschoben. Diese direkte Verknüpfung zu den Originalwerten wurde bisher bei Blockattributen, Layern und Layerkomponenten umgesetzt.
Bauteillisten bearbeiten
Mit einem Rechtsklick auf eine Spaltenüberschrift öffnen Sie ein Kontextmenü, über das Sie die jeweilige Spalte bzw. die gesamte Bauteilliste (Daten filtern..., Daten zusammenfassen...) bearbeiten können. Spalten, die sortiert, gefiltert und/oder zusammengefasst wurden, werden in der Spaltenüberschrift durch ein Sternchen (*) gekennzeichnet.
Kontextmenü
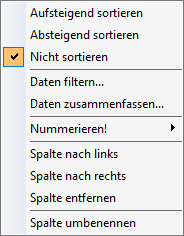
Aufsteigend sortieren, Absteigend sortieren, Nicht sortieren
Legt fest, ob und wie die Spalte sortiert wird. Sie können auch nach mehreren Parametern sortieren. Dabei ist die Reihenfolge, in der Sie die einzelnen Spalten sortieren, ausschlaggebend.
Daten filtern...
Öffnet ein Kontextmenü, in dem Sie nach den Werten des Parameters filtern können.
Daten zusammenfassen...
Fasst Bauteile mit der demselben Wert zusammen und gibt die Anzahl in einer neuen Spalte aus. Sie können auch Bauteillisten erstellen, in denen die Daten in mehr als einer Spalte zusammengefasst werden, beispielsweise erst nach Hersteller und dann nach Produkttyp. Dabei ist die Reihenfolge ausschlaggebend, in der Sie die einzelnen Spalten zusammenfassen.
Nummerieren!
Nummeriert die Spalte gemäß der gewählten Schrittweite.
Spalte nach links, Spalte nach rechts
Verschiebt eine Spalte der Bauteilliste um eine Position nach links oder rechts. Um eine Spalte um mehr als eine Position zu verschieben, klicken Sie mehrmals auf den entsprechenden Menüpunkt.
Spalte entfernen
Entfernt die Spalte aus der Bauteilliste.
Spalte umbenennen
Öffnet den Dialog Parameter umbenennen, in dem Sie dem Parameter einen neuen Namen zuweisen können.
Aktualisieren
Aktualisiert die im Dialog gelisteten Daten. Nutzen Sie den Button beispielsweise, wenn Sie bei geöffnetem Dialog ein Geschoss oder Gewerk deaktiviert haben und die Daten des Dialogs auf den neuen Stand bringen möchten. Falls Sie bei geöffnetem Dialog eine Berechnung durchführen, können Sie über diesen Button die neu berechneten Bauteildaten im Dialog aktualisieren. Die berechneten Parameter werden anschließend auf einer ggf. neuen Registerkarte (AN (…)) gelistet.
Einstellungen
Speichern ...
Öffnet den Dialog Einstellungen speichern, in dem Sie die Einstellungen der Bauteilliste speichern können. Sie können diese Einstellungen anschließend über den Dialog Benutzeranpassungen verwalten (![]() ) als Bürostandard verteilen.
) als Bürostandard verteilen.
Laden ...
Öffnet den Dialog Einstellungen laden, in dem Sie eine Bauteillisten-Einstellung laden können.
Bauteile zeigen
Aktiviert: Ausgewählte Bauteiltypen und Bauteile werden in der Zeichnung hervorgehoben. Die in der Zeichnung hervorgehobenen und gleichzeitig selektierten Bauteile können bei Bedarf direkt mit weiteren Befehlen bearbeitet werden.
Beschrifter
Erstellen ...
Öffnet den Dialog Name des Beschrifters, in dem Sie den Namen des Beschrifters festlegen. Anschließend wird, basierend auf der aktuellen Konfiguration der Bauteilliste, ein Beschrifter erzeugt und zur Bearbeitung geöffnet. Bei der Erzeugung der Beschrifter wird die Parameterreihenfolge im Beschrifter durch die Spaltenreihenfolge der Parameter in der Bauteilliste definiert. Die in Beschriftern verwendeten Parameternamen werden in den Tooltips der Spaltenüberschriften der Bauteilliste angezeigt. Die erstellten Beschrifter stehen Ihnen im Bereich Bauteile beschriften zur Verfügung.
Parameter
Neu ...
Öffnet den Dialog Neuer Parameter, in dem Sie den Namen des neuen Parameters festlegen. Anschließend wird der Parameter der Bauteilliste als Spalte hinzugefügt. Sobald dem Parameter ein Wert zugewiesen wurde, wird er der Registerkarte Eigene hinzugefügt.
Umbenennen ...
Öffnet den Dialog Parameter umbenennen, in dem Sie die Bezeichnung des gewählten Parameters anpassen können.
Bauteil
Suchen <
Klick auf Suchen < und Wahl eines Bauteils in der Zeichnung markiert die Zeile des Bauteils in der Bauteilliste.
AutoCAD-Tabelle
In diesem Bereich können Sie die Bauteilliste in Tabellenform in Ihrer Zeichnung darstellen.
Erstellen <
Öffnet den Dialog Tabelle erstellen, in dem Sie den Titel für die Tabelle festlegen. Anschließend ist der Einfügepunkt in der aktuellen Ansicht festzulegen. Die Darstellung der AutoCAD-Tabelle können Sie im AutoCAD-Dialog Tabellenstil über den Stil Standard anpassen. Alternativ können Sie der Tabelle auch einen anderen Stil zuweisen.
Aktualisieren <
Übernimmt Änderungen der Bauteilliste in bereits erstellte AutoCAD-Tabellen.
Holen <
Lädt alle Einstellungen, mit der die gewählte AutoCAD-Tabelle erstellt wurde.
Excel
Alternativ zur Bearbeitung der Bauteilliste im Dialog können Sie die Bauteilliste auch in eine *.xlsx-Datei exportieren, um die Liste anschließend bspw. in Microsoft Excel zu bearbeiten. Durch Ergänzen von weiteren Spalten in Excel können Sie der jeweiligen Bauteilgruppe (und damit allen dazugehörenden Bauteilen) weitere Parameter hinzufügen. Durch Hinzufügen von weiteren Zeilen werden der Bauteilgruppe weitere Bauteile hinzugefügt. Beim (Re-)Import der *.xlsx-Datei werden die veränderten oder ergänzten Daten an die Bauteile geschrieben und stehen somit z. B. für den IFC-Export oder zum Beschriften zur Verfügung. Mithilfe des Excel-Imports können Sie zudem Raumbücher in Gebäudemodelle importieren.
Zur eindeutigen Identifizierung der Bauteile beim Datenaustausch wird der Parameter Data Exchange ID der Registerkarte Allgemeines benötigt. Die Werte dieses Parameters sind standardmäßig mit den IFC_GUIDs der Bauteile vorbelegt. Sie können aber auch andere Werte verwenden, um die Bauteile eindeutig zu identifizieren, bspw. die AutoCAD-Handles der Bauteile oder bei Raumbüchern die Bezeichnungen der Räume.
Export ...
Öffnet den Dialog Zieldatei auswählen oder eine neue Datei erstellen, in dem Sie eine Zieldatei auswählen oder den Speicherort und Dateinamen für die zu speichernde *.xlsx-Datei festlegen.
Import ...
Öffnet den Dialog Zu importierende Datei wählen, in dem Sie die zu importierende *.xlsx-Datei auswählen und öffnen.