Details zum Product Browser
Informationen zum Bereich Product Browser.
Sie befinden sich hier:
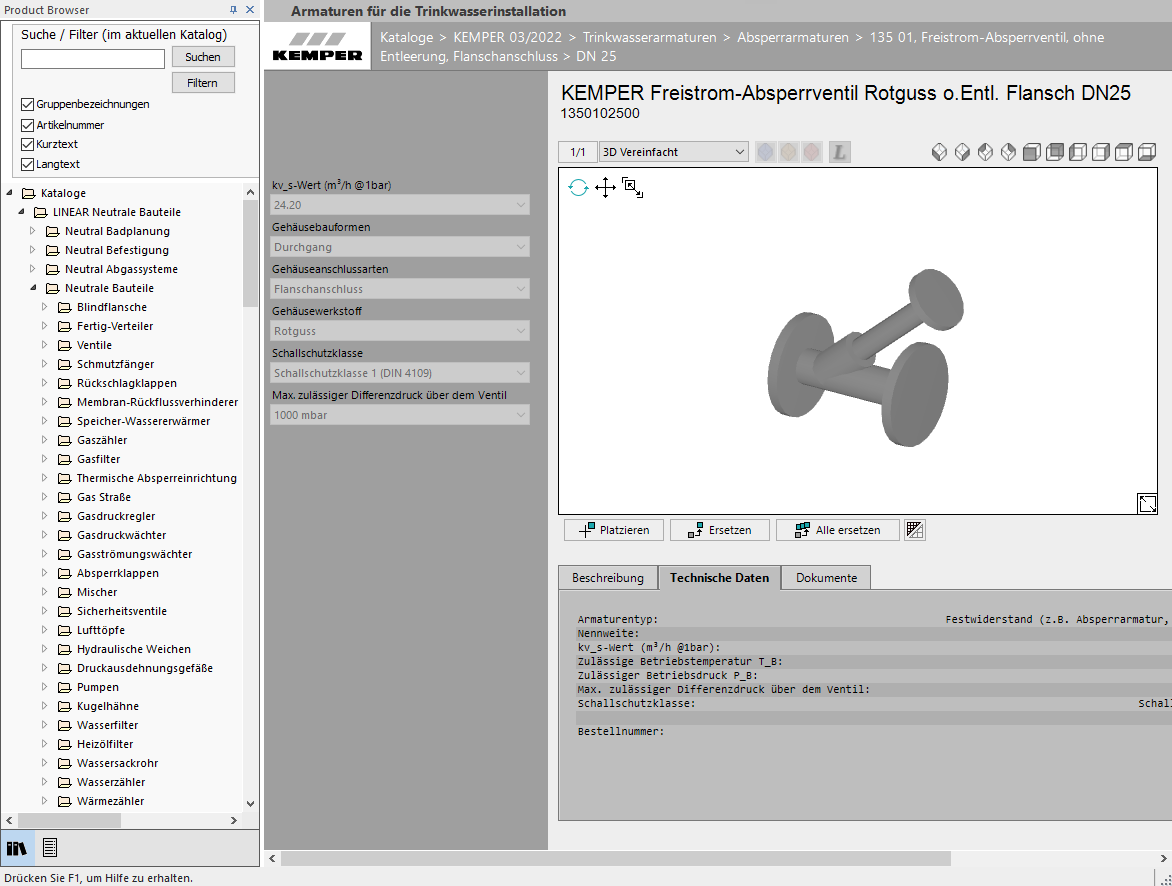
Suche/Filter
Sie können in Herstellerkatalogen nach Artikelbezeichnung und Artikelnummer oder nach Teilen der Beschreibung suchen bzw. die Produktliste eines Herstellers ebenso filtern. Enter auf der Tastatur bzw. Klick auf Suchen oder Filtern nach der Eingabe eines Suchtexts startet die Suche. Das erste gefundene Bauteil wird im Ausgabefenster angezeigt. Erneuter Klick auf Suchen oder Filtern zeigt das nächste gefundene Bauteil an.
Klick auf Filtern mit leerem Suchfeld entfernt alle davor gesetzten Filter und zeigt wieder alle Produkte eines Herstellers an.
Kataloge
Alle verfügbaren Bauteile werden hier nach Hersteller und Kategorie sortiert angezeigt. Sie können per Mausklick oder mit den Pfeilen der Funktionsleiste in der Baumstruktur der Kataloge navigieren. Der Inhalt der jeweils gewählten Kategorie wird im Ausgabefenster angezeigt.
Ausgabefenster
Im linken Feld über dem Ausgabefenster (1/1, 1/2) wird die Anzahl der Elemente angezeigt, aus denen das Bauteil besteht. Bei Bauteilen, die aus mehreren Elementen bestehen, wird angezeigt, welches Element aktuell gewählt ist und im Ausgabefenster dargestellt wird. Klicken Sie bei mehrteiligen Bauteilen (bspw. Split-Wärmepumpen) auf das Feld, um zwischen den verschiedenen Elementen des Bauteils zu wählen. Alle Elemente enthalten die Bestellinformationen für das gesamte Produkt. Beim Übertragen in ein verbundenes CAD wird immer das aktuell angezeigte Element verwendet. Beim Übertragen von mehrteiligen Bauteilen wird nach dem Platzieren eines Elements im CAD automatisch im LINEAR CAD Browser zu dem noch zu platzierenden Element gewechselt.
In der Dropdown-Liste rechts neben dem Feld finden Sie unterschiedliche Ansichten des gewählten Bauteils bzw. Elements. Neben der Dropdown-Liste können Sie für einige Produkte den Produkt-, Montage- und Bedienraum sowie weitere Herstellerdetails, wie etwa das Herstellerlogo, anzeigen lassen.
Je nach gewählter Ansicht stehen folgende Werkzeuge zur Verfügung:
 – Orbit: Freie 3D-Rotation des Bauteils. Alternativ auch mit Shift + Mausrad verfügbar.
– Orbit: Freie 3D-Rotation des Bauteils. Alternativ auch mit Shift + Mausrad verfügbar.
 – Pan: Verschieben des Bauteils auf X- und y-Achse. Alternativ auch mit Mausrad verfügbar.
– Pan: Verschieben des Bauteils auf X- und y-Achse. Alternativ auch mit Mausrad verfügbar.
 – Zoom: Vergrößern oder Verkleinern des Bauteils im Ansichtsfenster. Alternativ auch mit scrollen am Mausrad verfügbar.
– Zoom: Vergrößern oder Verkleinern des Bauteils im Ansichtsfenster. Alternativ auch mit scrollen am Mausrad verfügbar.
Klick auf  maximiert das Ansichtsfenster im Ausgabefenster.
maximiert das Ansichtsfenster im Ausgabefenster.
Wenn Sie mit AutoCAD arbeiten, können Sie ein Bauteil in einem geöffneten AutoCAD Platzieren, Einbauen oder Ersetzen.
Platzieren: Lädt das gewählte Produkt und aktiviert in AutoCAD die aktuelle Ansicht. Voraussetzung ist, dass AutoCAD gestartet ist. Das Produkt hängt am Fadenkreuz und kann eingefügt werden. Bei der Produktansicht Bild oder 3D wird immer ein 3D-Modell in die Zeichnung eingefügt. Bei der Ansicht 2D-Modell entscheidet die aktuelle Ansicht über die eingefügte Zeichnung. Beenden Sie den Befehl mit ESC, nachdem das Bauteil eingezeichnet wurde und aktivieren Sie so den LINEAR CAD Browser wieder. Handelt es sich beim eingezeichneten Bauteil um ein mehrteiliges Bauteil (bspw. eine Split-Wärmepumpe), wird im LINEAR CAD Browser automatisch zu dem noch einzubauenden Element des Bauteils gewechselt.
Einbauen: Lädt das gewählte Produkt und aktiviert in AutoCAD die aktuelle Ansicht. Voraussetzung ist, dass AutoCAD gestartet ist. Sie wählen mit der Pickbox das Rohr oder den Kanal zum Einbau des Produkts. Das Produkt wird direkt in das gewählte Rohr oder den gewählten Kanal eingefügt. Mit Rechtsklick können Sie die Rotation anpassen oder einen anderen Einfügepunkt wählen. Nachdem das Produkt eingebaut wurde, wird wieder der LINEAR CAD Browser aktiviert.
Ersetzen: Ersetzt ein bereits eingebautes Bauteil oder ein Symbol in AutoCAD. Lädt zunächst das gewählte Produkt und aktiviert in AutoCAD die aktuelle Ansicht. Voraussetzung ist, dass AutoCAD gestartet und ist. Klicken Sie auf ein bereits eingebautes Bauteil oder auf ein Symbol, um es mit dem geladenen Produkt zu ersetzen. Mit ESC beenden Sie den Befehl und aktivieren den LINEAR CAD Browser wieder. Handelt es sich beim geladenen Produkt um ein mehrteiliges Bauteil (bspw. eine Split-Wärmepumpe), wird im LINEAR CAD Browser automatisch zu dem noch einzubauenden Element des Bauteils gewechselt.
Wenn Sie mit Revit arbeiten, können Sie ein Bauteil in einem geöffneten Revit Platzieren und Ersetzen.
Platzieren: Lädt das gewählte Produkt und aktiviert im CAD-Programm die aktuelle Ansicht. Voraussetzung ist, dass das CAD-Programm gestartet und nicht minimiert ist. Das Produkt kann direkt platziert werden. Beenden Sie die Funktion mit ESC, nachdem das Bauteil platziert wurde und aktivieren Sie so den LINEAR CAD Browser wieder. Handelt es sich beim platzierten Bauteil um ein mehrteiliges Bauteil (bspw. eine Split-Wärmepumpe), wird im LINEAR CAD Browser automatisch zu dem noch einzubauenden Element des Bauteils gewechselt.
Ersetzen: Ersetzt ein bereits eingebautes Bauteil im CAD-Programm. Lädt zunächst das gewählte Produkt und aktiviert im CAD-Programm die aktuelle Ansicht. Voraussetzung ist, dass das CAD-Programm gestartet und nicht minimiert ist. Klicken Sie auf ein bereits eingebautes Bauteil, um es mit dem geladenen Bauteil zu ersetzen. Mit ESC beenden Sie die Funktion und aktivieren den LINEAR CAD Browser wieder. Handelt es sich beim geladenen Produkt um ein mehrteiliges Bauteil (bspw. eine Split-Wärmepumpe), wird im LINEAR CAD Browser automatisch zu dem noch einzubauenden Element des Bauteils gewechselt.
Alle ersetzen: Ersetzt in der aktuellen Ansicht in Revit alle Instanzen des in Revit gewählten Bauteils mit dem Bauteil aus dem LINEAR CAD Browser. Lädt zunächst das gewählte Produkt und aktiviert in Revit die aktuelle Ansicht. Voraussetzung ist, dass Revit gestartet und nicht minimiert ist. Klicken Sie auf eine Instanz des zu ersetzenden Bauteils, um alle Instanzen mit dem geladenen Bauteil zu ersetzen. Beenden Sie die Funktion mit ESC, nachdem die Bauteile ersetzt wurden und aktivieren Sie so den LINEAR CAD Browser wieder. Handelt es sich beim geladenen Bauteil um ein mehrteiliges Bauteil (bspw. eine Split-Wärmepumpe), wird im LINEAR CAD Browser automatisch zu dem noch einzubauenden Element des Bauteils gewechselt.
 Nur vereinfachte Geometrie – aktiviert: Das zu platzierende Bauteil wird mit vereinfachten geometrischen Informationen platziert. Diese Option reduziert den Speicherplatzbedarf für die Familie.
Nur vereinfachte Geometrie – aktiviert: Das zu platzierende Bauteil wird mit vereinfachten geometrischen Informationen platziert. Diese Option reduziert den Speicherplatzbedarf für die Familie.
Parameter-Datei: Öffnet den Speicherort der gemeinsam mit Revit genutzten Parameter-Datei. Die Parameter-Datei gewährleistet eine zuverlässige Zuordnung von Parameter-GUID zu LINEAR-Parametern.
Registerkarte Beschreibung
Herstellerbeschreibung des Produkts. Sie können den Text bei Bedarf markieren und per Copy-Paste in alle gängigen Textverarbeitungsprogramme einfügen.
Registerkarte Technische Daten
Je nach Element werden hier Bestellinformationen und/oder die technischen Daten des Produkts aufgeführt.
Registerkarte Betriebspunktdaten
Für einige Produkte besteht die Möglichkeit, Betriebspunktdaten einzugeben. Zur Orientierung werden für jeden Datenpunkt bauteilspezifisch mögliche Eingabedaten aufgeführt. Nach Eingabe der Daten und Klick auf Berechne werden basierend auf den Eingaben relevante Parameter (z. B. Druckverlust oder Schallpegel) des Bauteils berechnet und angezeigt.
Registerkarte Dokumente
Zu jedem Produkt sind eine Reihe von Dokumenten in unterschiedlichen Formaten verfügbar. Ein Dokument kann mit Klick auf das Dokument mit einem passenden Programm geöffnet werden. Alternativ wird bei Klick auf  der Pfad zum Dokument in die Zwischenablage kopiert.
der Pfad zum Dokument in die Zwischenablage kopiert.