IFC Architektur verknüpfen
Zeigt schrittweise, wie Sie durch die Verknüpfung mit einer IFC-Datei eine DWG-Zeichnung mit der Gebäudestruktur der IFC-Datei erstellen.
Navigieren Sie zu:
Sie wollen über eine verknüpfte IFC-Datei das zugehörige Gebäudemodell importieren, um daraus eine DWG-Zeichnung zu erstellen und bspw. das Gebäude zur Bedarfsanalyse nach LINEAR Building zu übergeben.
Voraussetzung:
Es liegt eine IFC-Datei mit den benötigten Daten des Gebäudemodells vor.
Arbeitsschritte
- Klicken Sie auf den Button IFC Architektur verknüpfen ....
Der Datei-Explorer öffnet sich.
- Navigieren Sie zur gewünschten IFC-Datei und bestätigen Sie Ihre Auswahl mit Klick auf Öffnen.
Der Dialog IFC Architektur verknüpfen öffnet sich.
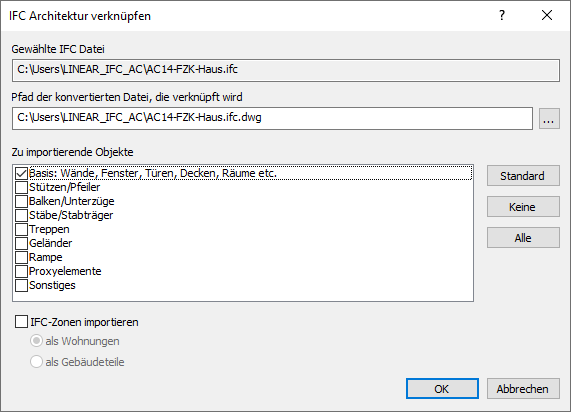
- Wählen Sie unter Pfad der konvertierten Datei, die verknüpft wird den Speicherort der zu erzeugenden DWG-Datei.
- Wählen Sie unter Zu importierende Objekte die gewünschten Architekturelemente aus, die in die DWG-Datei übernommen werden. Anmerkung:
Die Auswahl von mehr als der für die Erfassungen notwendigen Architekturelemente kann zu längeren Rechenzeiten führen.
- Optional: Aktivieren Sie die Option IFC-Zonen importieren und legen Sie fest Sie, ob die IFC-Zonen als Wohnungen oder als Gebäudeteile übernommen werden sollen.
- Starten Sie den Import der IFC-Architektur mit OK.
Der Dialog IFC-Import öffnet sich.
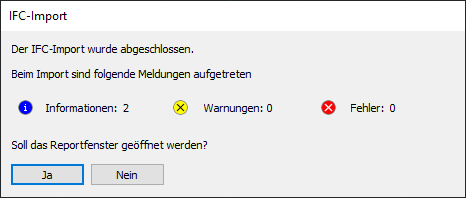
- Wählen Sie aus, ob Sie das Reportfenster öffnen wollen.
Wenn Sie mit dem Button Ja bestätigen, öffnet sich der Dialog Reports.
- Optional: Kontrollieren Sie die Fehler, Meldungen und Informationen, die auf der Registerkarte IFC-Import angezeigt werden. Tipp:
Nach der Wahl eines Reports, der mit einem referenzierten Objekt in der Zeichnung verbunden ist und einem Klick auf Zeigen, wird die Position der Reportursache in der Zeichnung mit einer Fehlermarkierung angezeigt.
- Optional: Bestätigen Sie die Meldungen mit Akzeptieren, wenn Sie diese kontrolliert haben und schließen Sie den Dialog Reports.
- Öffnen Sie über Geschosse... die Geschosstabelle, tragen Sie die Deckendicke für die Geschosse ein und bestätigen sie Ihre Eingaben. Anmerkung:
Dieser Schritt ist erforderlich, da diese Werte durch den IFC-Import nicht importiert werden.
- Optional: Markieren Sie mit dem Befehl Schacht eingeben < eventuell vorhandene Schächte als solche.
- Optional: Wechseln Sie zur Befehlsgruppe Gebäudestruktur
 , legen Sie fest, ob Räume von der Erfassung ausgeschlossen werden sollen und klicken Sie auf Gebäudeerfassung, um die Struktur des Gebäudemodells angezeigt zu bekommen.
, legen Sie fest, ob Räume von der Erfassung ausgeschlossen werden sollen und klicken Sie auf Gebäudeerfassung, um die Struktur des Gebäudemodells angezeigt zu bekommen. Die Gebäudestruktur wird im Bereich Gebäudeerfassung in Form einer Baumstruktur angezeigt und Sie können kontrollieren, ob die Struktur korrekt übertragen wurde.
Ergebnis
Der Import des Gebäudemodells aus der IFC-Datei ist abgeschlossen. Sie können das CAD-Modell nun mit LINEAR Building aus AutoCAD übernehmen, um das Gebäudemodell zu analysieren und basierend auf Bedarfsanalysen Auslegungen vorzunehmen.