Details zur Gebäudestruktur
Informationen zur Befehlsgruppe Gebäudestruktur im Gebäude-Manager und im IFC Gebäude-Manager.
Die Befehlsgruppe Gebäudestruktur dient der Erfassung von Gebäudedaten für die Übergabe an das Programm LINEAR Building.
Sie befinden sich hier:
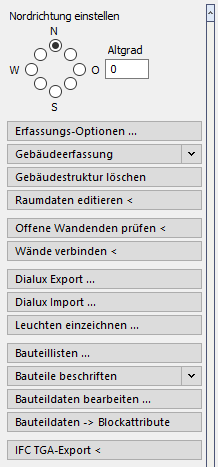
Nordrichtung einstellen, Altgrad
Geben Sie hier per Mausklick oder über die Eingabe in Grad die Nordrichtung Ihrer Zeichnung an. Die Daten können später von LINEAR Building übernommen werden. Damit wird die Himmelsrichtung von allen Bauteilen wie Außenwänden und darin enthaltenen Fenstern in die PRO-Datei übergeben.
Erfassungs-Optionen …, Erfassungs-Optionen
Erfassungs-Optionen … (Gebäude-Manager)
Öffnet den Dialog Optionen, in dem Sie Einstellungen für die Gebäudeerfassung vornehmen. Die Einstellungen werden in der Zeichnung gespeichert. Möchten Sie Wandstärken oder Öffnungsmaße langfristig ändern, nehmen Sie die Änderungen in der Vorlagedatei vor.
Erfassungs-Optionen (IFC Gebäude-Manager)
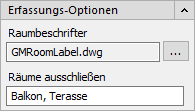
Raumbeschrifter
Zeigt die verwendete Raumbeschrifter-Datei an. Klicken sie auf  , um eine andere Beschriftungsdatei auszuwählen.
, um eine andere Beschriftungsdatei auszuwählen.
Räume ausschließen
Legt fest, welche Räume nicht mit erfasst werden sollen. Geben Sie die in den Raumangaben verwendeten Bezeichnungen der Räume ein, um Räume von der Gebäudeerfassung auszuschließen. Um mehrere Räume auszuschließen, trennen Sie die Raumnamen mit Kommata. Von der Gebäudeerfassung ausgeschlossene Räume werden bei der Übergabe nach LINEAR Building nicht berücksichtigt. Raumbauteile von anderen Räumen, die an ausgeschlossene Räume grenzen, werden in LINEAR Building als an außen grenzend übernommen.
Gebäudeerfassung
Mit der Gebäudeerfassung können Sie Gebäudestrukturen, die mit dem Assistenten Gebäude-Manager oder IFC Gebäude-Manager erstellt worden sind, mit einem Mausklick erfassen und die Daten anschließend ins Programm LINEAR Building übernehmen. Nach Ausführung der Gebäudeerfassung wird die Gebäudestruktur im Bereich Gebäudeerfassung in Form einer Baumstruktur angezeigt. Da die Erfassung unabhängig vom Programm LINEAR Building vollzogen wird, haben Sie die Möglichkeit, zu prüfen, ob die Räume richtig erkannt wurden und ggf. Änderungen an der Gebäudestruktur vorzunehmen, ohne dass dies Einfluss auf LINEAR Building hat. Die Übernahme der Daten erfolgt dann aus LINEAR Building.
Auswahl hervorheben
Aktiviert: Das in der Gebäudestruktur gewählte Element wird in der Zeichnung farbig hervorgehoben.
Gebäudestruktur löschen
Löscht vorhandene Gebäudestrukturen aus dem Bereich Gebäudeerfassung. Dies ist bspw. sinnvoll, wenn bei der ersten automatischen Erfassung nicht alle Räume korrekt erfasst werden konnten und Sie in der Zeichnung nachträglich Änderungen vorgenommen haben. Bevor Sie die automatische Erfassung erneut starten, löschen Sie die alte Gebäudestruktur, indem Sie auf Gebäudestruktur löschen klicken.
Raumdaten editieren <
Mit dem Befehl Raumdaten editieren < können Sie Raumdaten wie Raumbezeichnung, Raumnummer oder Temperaturen nachträglich editieren, den verwendeten Beschrifter festlegen und fehlende Raumbeschrifter platzieren. Klicken Sie nach Aktivierung des Befehls auf einen Raumbeschrifter, um im Dialog Raumangaben die Daten des Raum anzupassen oder den Beschrifter zu ändern. Klicken Sie anstatt auf einen Beschrifter auf einen Raumumriss, können Sie anschließend den Raumbeschrifter platzieren.
Offene Wandenden prüfen <
Räume, die nicht vollständig von Wänden umschlossen sind, können bei der Gebäudeerfassung nicht erkannt werden. Der Befehl Offene Wandenden prüfen spürt diese Stellen auf. Offene Wandenden können mit dem Befehl Wände verbinden geschlossen werden.
Wände verbinden <
Es kann in manchen Situationen vorkommen, dass Erstellen der Wände zu offenen Wandenden führt. Räume, die nicht vollständig von Wänden umschlossen sind, können bei der Gebäudeerfassung nicht erkannt werden. Der Befehl Offene Wandenden prüfen spürt diese Stellen auf. Mit dem Befehl Wände verbinden können Sie diese Lücken schließen.
Dialux Export ...
Nachdem die automatische Erfassung eines Gebäudes durchgeführt wurde, können Sie die Raumdaten zur weiteren Bearbeitung an die Lichtplanungssoftware DIALux weitergeben.
Dialux Import ...
STF-Dateien, die Sie mit der Lichtplanungssoftware DIALux bearbeitet haben, können Sie in die CAD-Zeichnung importieren. Anschließend können Sie die mit DIALux eingefügten Leuchten einzeichnen.
Leuchten einzeichnen ...
Wenn Sie eine *.STF-Datei mit der Lichtplanungssoftware DIALux bearbeitet und importiert haben, können Sie die darin geplanten und eingefügten Leuchten mit diesem Befehl als CAD-Lichtquellen einzeichnen lassen.
Bauteillisten ...
Öffnet den Dialog Bauteillisten. Bauteillisten verarbeiten Bauteildaten zur Anzeige und Ausgabe der Daten in Tabellenform, zur direkten Ergänzung/Änderung der Daten und zum Export/Import der Daten mit Excel für eine externe Ergänzung oder Änderung. Durch den Import können Sie beispielsweise Raumbücher in Gebäudemodelle importieren.
Bauteile beschriften
Im Bereich Bauteile beschriften finden Sie die Befehle und Einstellungen für das Beschriften von Bauteilen. Auch Beschrifter, die Sie aus Bauteillisten erstellt haben, stehen Ihnen in diesem Bereich zur Verfügung.
Bauteildaten bearbeiten … - Zentrale Metadatenverwaltung
Mit diesem Befehl können Sie die Attribute einzelner Bauteile auslesen, editieren oder neue Attribute hinzufügen. Dies ist für einfache Blöcke sowie LINEAR Objekte wie 3D-Rohre oder 3D-Luftkanäle möglich.
Diese Metadaten können zum Beschriften der Bauteile oder für die Export-Befehle IFC TGA-Export < und PCF-Export < genutzt werden.
Bauteildaten → Blockattribute
Dieser Befehl führt einen proxyfreien Export durch und dient dazu, die mit dem Befehl Bauteildaten bearbeiten ... zugewiesenen Bauteildaten in Blockattribute umzuwandeln (siehe Bauteildaten bearbeiten ...). Dadurch kann die Zeichnung zum Beispiel mit einer Facility-Management-Software ausgewertet werden. Dieser Vorgang ist nicht umkehrbar. Daher wird eine neue Datei erzeugt, deren Namen und Speicherort Sie frei bestimmen können.
IFC TGA-Export <
Beim LINEAR IFC-Export werden LINEAR-Objekte der Module Design 3D Pipe&Power, Design 3D Ventilation, Flächentemperierungssysteme inklusive aller System- und Berechnungsdaten sowie die Architektur (AEC-Wände) erfasst. Dabei wird nicht nur das 3D-Modell exportiert, sondern auch die dazugehörigen Metadaten. Wenn eine exportierte Datei geöffnet wird, sieht man also nicht nur das 3D-Modell, sondern in den Objekteigenschaften werden auch der Hersteller, das Material, die Dimension und andere Merkmale des Bauteils angezeigt. Bauteile, die aus den Modulen Design 3D Pipe&Power und Design 3D Ventilation stammen, werden beim Export korrekt klassifiziert. Andere Bauteile (beliebige CAD-Blöcke, Wände, Fenster, Türen, etc.) werden auf Wunsch zwar exportiert, aber es wird nur das 3D-Modell übergeben.
QuickLayer
QuickLayer ist ein dynamischer Werkzeugkasten, in dem sich für jeden Layer in der Zeichnung ein Button befindet. Mit diesen Buttons werden die Layer verwaltet. Im Dialog QuickLayer sind nur die Buttons der Layer benutzbar, auf denen sich Objekte befinden. Der Dialog QuickLayer kann auf der Zeichenfläche frei positioniert oder an einem Fensterrand angedockt werden. Um den Dialog QuickLayer anzuzeigen, müssen Sie im Dialog Konfiguration auf der Registerkarte Allgemeines die Option Beim Programmstart QuickLayer aktivieren aktivieren.
Reports
Öffnet den Dialog Reports, in dem die einzelnen Fehlermeldungen angezeigt werden. Sie können von dort aus die Fehler in der Zeichnung anzeigen lassen.